Come giocare a Roblox su Oculus Quest e Quest 2
Cosa sapere
- Roblox non è disponibile come gioco per Oculus Quest o Quest 2, quindi devi collegare il visore a un PC utilizzando un cavo di collegamento.
- Una volta connesso, puoi abilitare la realtà virtuale dal menu delle impostazioni di Roblox.
- Se non funziona, installa ed esegui SteamVR per abilitare la realtà virtuale in Roblox.
Questo articolo spiega come giocare Roblox su Oculus Quest e Oculus Quest 2 visori per realtà virtuale. Poiché Roblox non è disponibile come gioco Oculus Quest o Quest 2, è necessario un PC pronto per la realtà virtuale e un cavo di collegamento per collegare il PC al tuo Quest.
Puoi giocare a Roblox su Oculus Quest?
Puoi giocare a Roblox su Oculus Quest e Quest 2, ma solo con una soluzione alternativa. Roblox non è disponibile per Quest o Quest 2, quindi è necessario utilizzare il visore in modalità Oculus Link. In questo caso, colleghi Quest a un PC con un cavo di collegamento, un tipo speciale di cavo USB-C di alta qualità. Puoi utilizzare il cavo di collegamento ufficiale di Oculus Quest o qualsiasi cavo di terze parti compatibile. Roblox viene eseguito sul tuo PC e il PC invia i dati al Quest tramite il cavo di collegamento, che ti consente di giocare a Roblox nella realtà virtuale.
Come giocare a Roblox su Oculus Quest e Quest 2
Ecco come giocare a Roblox su Oculus Quest o Quest 2:
-
Vai a Pagina di configurazione di Oculus e clicca SCARICA IL SOFTWARE.
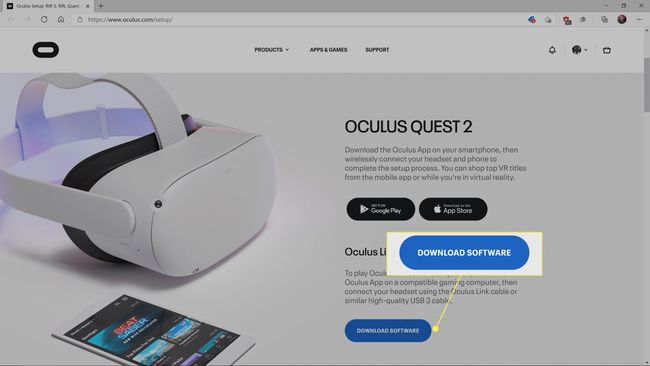
Attendi il completamento del download dell'app Oculus, quindi installala.
-
Avvia l'app Oculus sul tuo computer e fai clic su Dispositivi.
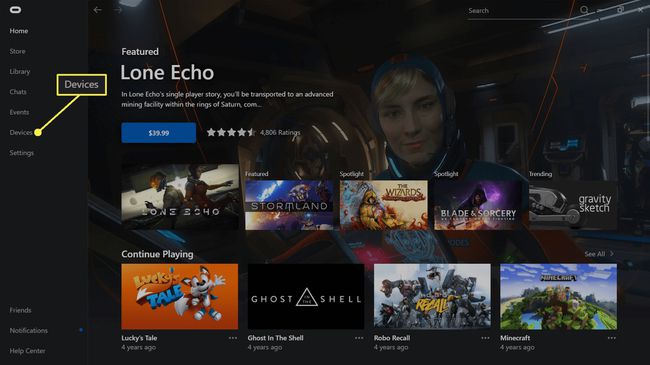
-
Clic Aggiungi auricolare.
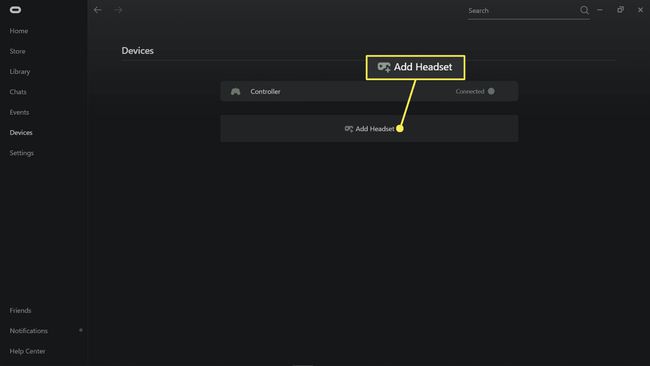
-
Selezionare Ricerca o Quest 2e fare clic su Continua.
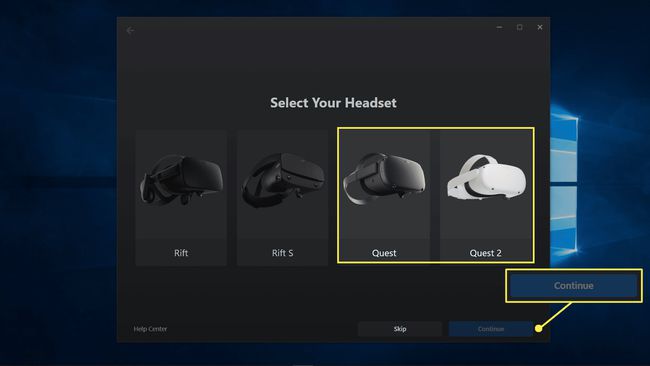
-
Collega il tuo Quest o Quest 2 al tuo computer con un cavo di collegamento e fai clic su Continua.
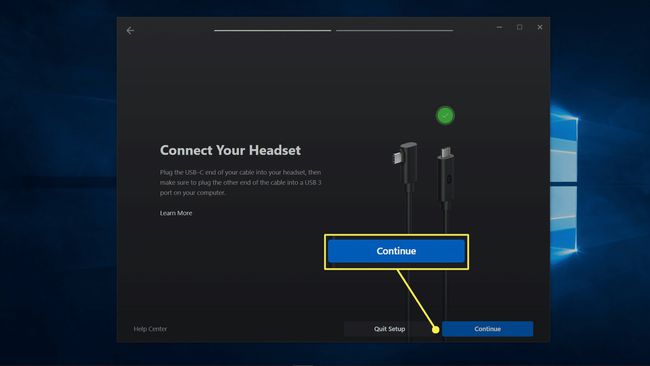
-
Clic Continua.
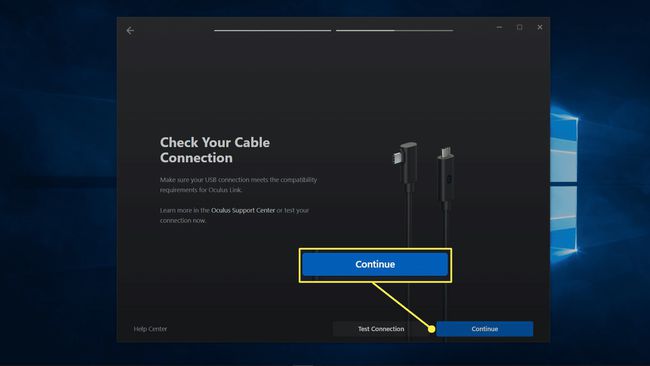
-
Clic Chiudere.
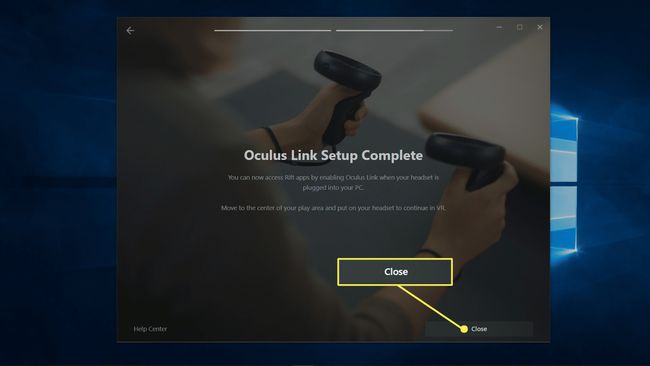
Indossa l'auricolare.
-
Sul visore, cerca una richiesta di accesso ai dati e consenti o rifiuta la richiesta.
Puoi tranquillamente negare, poiché non influenzerà affatto questo processo.
-
Sull'auricolare, selezionare Abilitare.
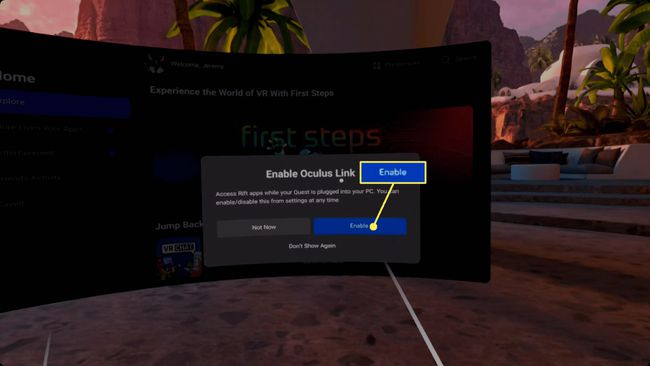
-
Nell'app Oculus, fai clic su Impostazioni.
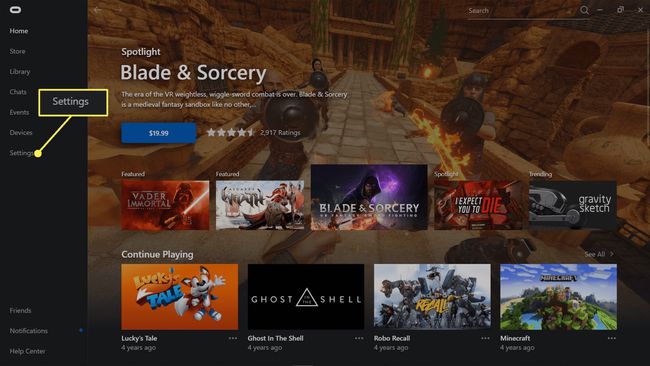
-
Clic Generale.
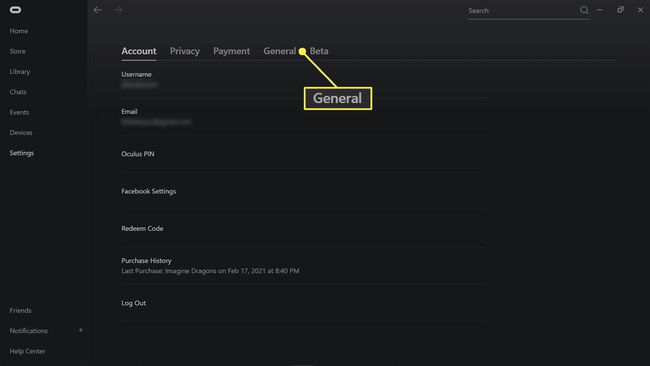
-
Abilitare Fonti sconosciute.
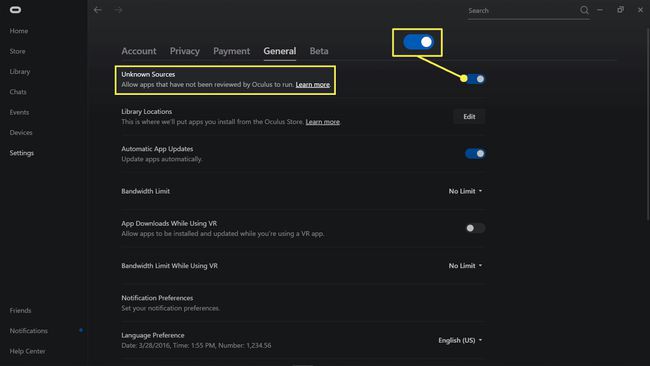
-
Individua un gioco Roblox che supporta la realtà virtuale e fai clic su pulsante di riproduzione.
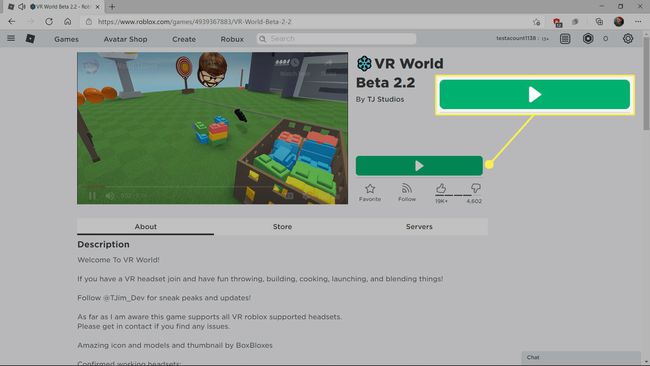
-
Indossa il visore e gioca a Roblox in VR.
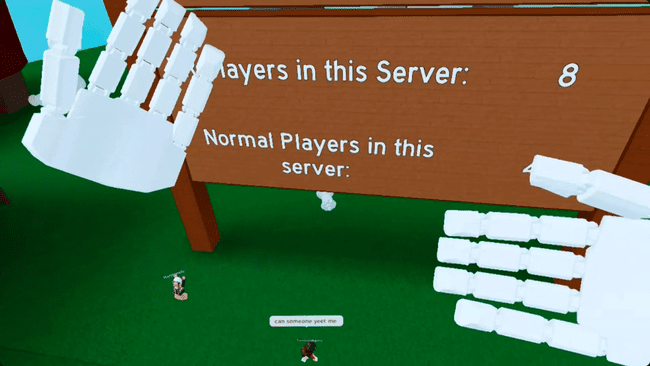
Se il gioco Roblox non è stato avviato in modalità VR, apri il impostazioni e seleziona VR.
Cosa succede se non puoi giocare a Roblox in modalità VR?
Se hai collegato con successo il tuo Quest o Quest 2 al tuo PC e stai giocando a Roblox in un virtuale modalità desktop sull'auricolare, ma non vedi un'opzione per abilitare la realtà virtuale, ci sono una manciata di potenziali problemi.
- Il mondo non supporta la VR: Non tutto Giochi Roblox supportano la realtà virtuale e quelli che lo supportano potrebbero non supportare Quest e Quest 2. Se non vedi l'opzione VR nel menu delle impostazioni di gioco, prova un altro mondo Roblox.
- Hai una versione vecchia o beta di Roblox: Prova a disinstallare Roblox e scaricarlo di nuovo direttamente dal sito Roblox. Può anche aiutare a installa l'app come amministratore se hai questa capacità
- Potresti aver bisogno di Steam VR: Provare usando la tua missione con Steam VR. Collega il tuo Oculus Quest o Quest 2 al PC utilizzando le istruzioni fornite sopra, ma avvia SteamVR prima di eseguire il passaggio 15. Una volta che Steam VR è in esecuzione, puoi avviare il gioco Roblox di tua scelta e si aprirà automaticamente sulla tua Quest in modalità VR.
