Come ripristinare il registro (Windows 10, 8, 7, Vista, XP)
Se hai backup del registro in Windows—o uno specifico chiave, forse un intero alveare, o anche l'intero registro stesso: sarai felice di sapere che ripristinare quel backup è molto facile.
Forse stai vedendo problemi dopo un valore di registro o una modifica della chiave di registro che hai apportato, o il problema che stavi cercando di correggere non è stato risolto dalla tua recente modifica del registro di Windows.
Ad ogni modo, sei stato proattivo e hai eseguito il backup del registro nel caso in cui fosse successo qualcosa. Ora vieni ricompensato per aver pensato al futuro!
Un altro motivo per cui è necessario ripristinare il registro è se hai scaricato un hack del registro che ora devi importare nel registro di Windows sul tuo computer affinché abbia effetto. Questo potrebbe non sembrare lo stesso del ripristino di un backup eseguito personalmente, ma il processo è identico poiché entrambi comportano l'importazione del file di registro.
Seguire i semplici passaggi descritti di seguito per ripristinare i dati del registro di cui è stato eseguito il backup in precedenza nel registro di Windows:
I passaggi seguenti si applicano a tutte le versioni moderne di Windows, incluso Windows 10, Windows 8, Windows 7, Windows Vista, e Windows XP.
Tempo richiesto: Il ripristino dei dati di registro di cui è stato eseguito il backup in precedenza in Windows di solito richiede solo pochi minuti.
Come ripristinare il registro in Windows
-
Individua il file di backup che hai eseguito prima di apportare le modifiche al registro di Windows che desideri annullare.
Hai problemi a individuare il file di backup? Supponendo che tu abbia effettivamente esportato alcuni dati dal registro, cerca un file che termini con REG estensione del file. Controlla il desktop o i documenti e nel cartella root della tua C: guida. Potrebbe anche essere utile sapere che l'icona di un file REG sembra un cubo di Rubik rotto davanti a un pezzo di carta. Se ancora non riesci a trovarlo, prova a cercare *.reg file con Tutto quanto.
-
Fare doppio clic o toccare due volte il file REG per aprirlo.
A seconda di come hai configurato Windows, potresti vedere una finestra di dialogo Controllo account utente apparire accanto. Dovrai confermare che vuoi aprire Editor del Registro di sistema, che in realtà non vedi mai perché viene eseguito solo in background come parte del processo di ripristino del registro.
-
Scegliere sì sul prompt del messaggio. Il testo differisce tra i sistemi operativi ma sarà uno di questi due:
- L'aggiunta di informazioni può modificare o eliminare involontariamente i valori e impedire ai componenti di funzionare correttamente. Se non ti fidi della fonte di queste informazioni in [file REG], non aggiungerla al registro. Sei sicuro di voler continuare?
- Sei sicuro di voler aggiungere le informazioni in [file REG] al registro?
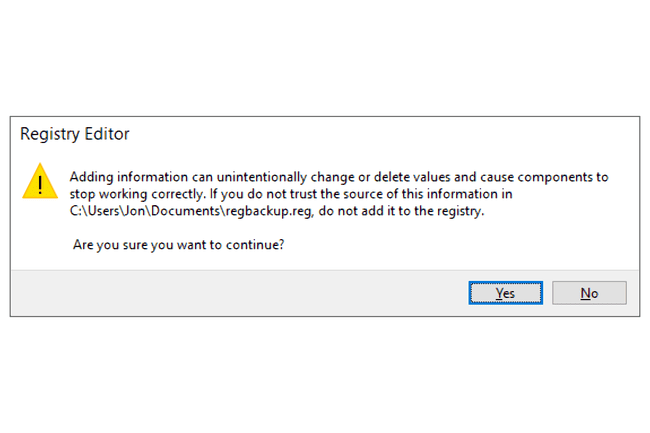
Questo non è un messaggio da prendere alla leggera. Se stai importando un file REG che non hai creato tu o uno che hai scaricato da una fonte, non puoi fidati, sappi che a seconda di cosa cambierà il file REG, potresti causare danni considerevoli a Finestre. Se non sei sicuro se Quello Il file REG è quello giusto, fai clic con il pulsante destro del mouse o tieni premuto per trovare l'opzione di modifica, quindi leggi il testo per assicurarti che sia corretto.
-
Supponendo che l'importazione delle chiavi di registro abbia avuto successo, dovresti ricevere un messaggio come uno di questi che puoi selezionare ok Su:
- Le chiavi ei valori contenuti nel [file REG] sono stati aggiunti con successo al registro.
- Le informazioni in [file REG] sono state inserite con successo nel registro.
A questo punto le chiavi di registro contenute nel file REG sono state ora ripristinate o aggiunte al Registro di Windows. Se sai dove si trovavano le chiavi di registro, puoi aprire l'editor del registro e verificare che le modifiche siano state apportate come previsto.
Il file REG di cui è stato eseguito il backup rimarrà sul tuo computer finché non lo elimini. Solo perché il file esiste ancora dopo l'importazione non significa necessariamente che il ripristino non abbia funzionato. Puoi eliminare questo file se non ti serve più.
Riavvia il tuo computer. A seconda delle modifiche apportate al ripristino delle chiavi di registro, potrebbe essere necessario riavviare per vedere hanno effetto in Windows o in qualsiasi altro programma a cui appartengono le chiavi e i valori ripristinati a.
Metodo di ripristino del registro alternativo
Invece dei passaggi 1 e 2 sopra, puoi invece aprire l'editor del registro primo e quindi individuare il file REG che si desidera utilizzare per ripristinare il registro dall'interno del programma.
Questo metodo potrebbe essere più semplice se hai già aperto l'editor del registro per un altro motivo.
Apri l'editor del registro. Scegliere sì a qualsiasi avviso di controllo dell'account utente.
-
Vai a File > Importare.
Quando si importa un file REG, l'editor del registro legge il contenuto del file per sapere cosa deve fare. Pertanto, non importa se il tuo mouse sta attualmente selezionando una chiave diversa da quella con cui ha a che fare il file REG o se ti trovi all'interno di una chiave di registro a fare qualcos'altro.
-
Individua il file REG che desideri ripristinare nel registro e quindi scegli Aprire.
Continua con il passaggio 4 nelle istruzioni sopra.
