Come avvolgere il testo in PowerPoint
Cosa sapere
- Seleziona l'immagine a cui vuoi aggiungere il testo. Vai a Casa > Organizzare > Mandare indietro.
- Crea una casella di testo sull'immagine e inserisci il testo. Utilizzare il barra spaziatrice o tab per creare un'interruzione visiva su ogni riga.
- In alternativa, vai su Inserire > Oggetto > Documento Microsoft Word. Inserisci la tua immagine e il testo, quindi fai clic con il pulsante destro del mouse e scegli Avvolgere il testo > Stretto.
La disposizione del testo attorno a immagini, forme, tabelle, grafici e altri elementi della pagina non è supportata in PowerPoint. Tuttavia, ci sono metodi alternativi che puoi usare per imitarlo in a Presentazione Powerpoint. Le istruzioni in questo articolo si applicano a PowerPoint 2019, 2016, 2013, 2010, PowerPoint per Microsoft 365 e PowerPoint Online.
Inserisci manualmente gli spazi nel testo per simulare la disposizione del testo
Se hai un'immagine piccola e vuoi che il testo venga letto da sinistra a destra saltando l'immagine al centro, ecco come farlo:
-
Seleziona l'elemento grafico a cui vuoi avvolgere il testo in una diapositiva.

-
Vai a Casa, Selezionare Organizzaree scegli Mandare indietro. Oppure, fai clic con il pulsante destro del mouse sull'immagine e scegli Mandare indietro.
Se Mandare indietro è disattivato, la grafica è già presente.

-
Crea una casella di testo sull'immagine e digita o incolla il testo nel casella di testo.

-
Posiziona il cursore nel testo in modo che si trovi nell'angolo in alto a sinistra della parte dell'immagine che desideri testo da scorrere. Usa la barra spaziatrice o il tab per creare un'interruzione visiva nel testo. Quando ogni riga del testo si avvicina al lato sinistro dell'oggetto, usa la barra spaziatrice o il tab più volte per spostare il resto della riga di testo sul lato destro dell'oggetto.

Ripetere per ogni riga di testo.
Testo simulato avvolto intorno a forme rettangolari
Usa più caselle di testo quando avvolgi il testo attorno a forme quadrate o rettangolari. Potresti usare una casella di testo larga sopra la forma quadrata, poi due più strette caselle di testo, uno su ciascun lato della forma e quindi un'altra casella di testo ampia sotto la forma.
Importa testo a capo da Microsoft Word
Se usi PowerPoint 2019, PowerPoint 2016 o PowerPoint 2013, importa il testo avvolto da Word in PowerPoint.
Apri la diapositiva di PowerPoint in cui desideri utilizzare la disposizione del testo.
-
Vai a Inserire e scegli Oggetto.
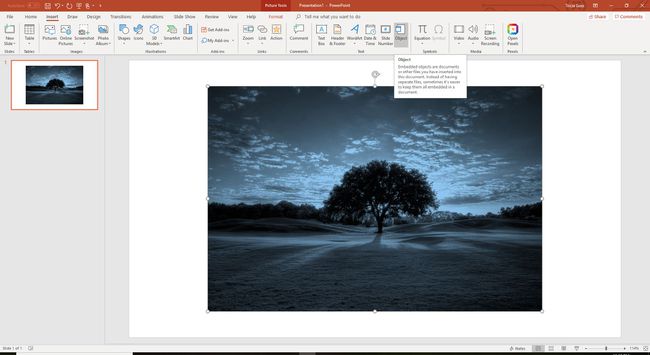
-
Scegliere Documento Microsoft Word dal Tipo di oggetto elenca e seleziona ok per aprire una finestra di Word.
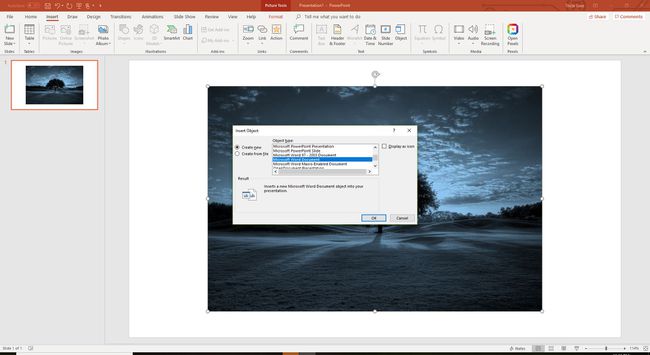
-
Nella finestra di Word, inserisci un'immagine e digita o incolla il testo.

-
Seleziona l'immagine, vai a Formato strumenti immagine, Selezionare Avvolgere il testoe scegli Stretto. Oppure, fare clic con il tasto destro sull'immagine, puntare su Avvolgere il testoe scegli Stretto.

-
Seleziona la diapositiva di PowerPoint per vedere il testo a capo. (Se usi PowerPoint 2016 per Mac, chiudi il file di Word per vedere il testo a capo in PowerPoint.) In PowerPoint, l'immagine e il testo a capo si trovano in un'unica casella che può essere spostata e ridimensionata.
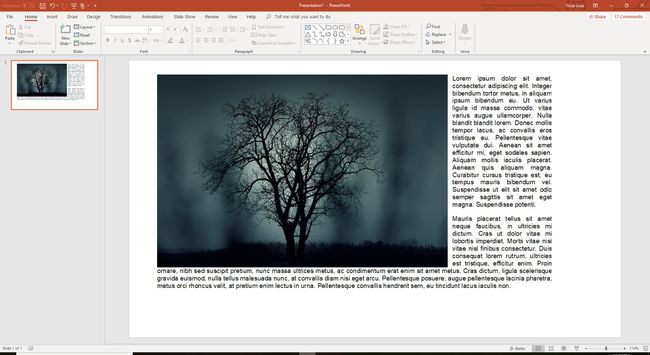
Per modificare il testo a capo, fare doppio clic sulla casella per riaprire Word e apportare le modifiche.
