Come gestire un'unità formattata APFS
APFS (Apple File System) introduce nuovi concetti per la formattazione e la gestione delle unità del tuo Mac. Tra questi c'è lavorare con i contenitori che possono condividere dinamicamente lo spazio libero con qualsiasi volume contenuto al loro interno.
Per ottenere il massimo dal nuovo file system, scopri come formattare le unità con APFS; creare, ridimensionare ed eliminare contenitori; e creare volumi APFS che non hanno una dimensione specificata utilizzando Utility Disco.
Per ulteriori informazioni su Utility Disco o se hai bisogno di lavorare con unità formattate HFS+ (Hierarchical File System Plus), scopri come usare Utility Disco in macOS. È anche una buona idea saperne di più su APFS e tipi di dischi.
Le informazioni in questo articolo si applicano a macOS Catalina (10.15) tramite macOS High Sierra (10.13).
Formattare un'unità con APFS
L'utilizzo di APFS come formato del disco presenta alcune restrizioni di cui dovresti essere a conoscenza:
- Azionamenti Time Machine deve essere formattato come HFS+. Non formattare o convertire un'unità Time Machine in APFS.
- Apple sconsiglia l'utilizzo di APFS su dischi rigidi rotanti standard. APFS è meglio utilizzato su unità a stato solido.
- Se si crittografa un'unità utilizzando macOS High Sierra o versioni successive, l'unità viene convertita in formato crittografato APFS. Fai attenzione quando lo fai, poiché alcune app e utilità come Time Machine non funzionano con il formato APFS.
La formattazione di un'unità comporterà la perdita di tutti i dati contenuti sul disco. Assicurati di avere un backup aggiornato.
Ecco come formattare un'unità per utilizzare APFS.
Lanciare Utilità disco, situata in /Applicazioni/Utilità/.
-
Dalla barra degli strumenti di Utility Disco, seleziona Visualizzazione pulsante e scegli Mostra tutti i dispositivi.
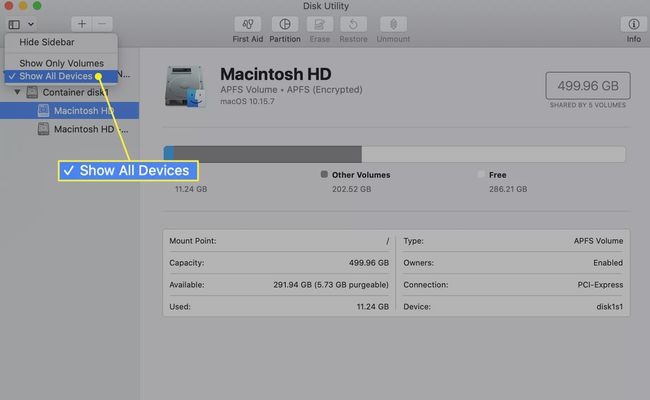
Nella barra laterale, seleziona l'unità che desideri formattare con APFS. La barra laterale mostra tutte le unità, i contenitori e i volumi. L'unità è la prima voce nella parte superiore di ogni albero gerarchico.
Nella barra degli strumenti di Utility Disco, seleziona Cancellare.
Viene visualizzato un foglio in cui si sceglie il tipo di formato. Utilizzare il Formato menu a discesa per selezionare uno dei formati APFS disponibili.
Selezionare Mappa partizione GUID come la formattazione schema usare. Puoi selezionare altri schemi da utilizzare con Windows o Mac meno recenti.
Fornisci un nome. Il nome verrà utilizzato per il singolo volume che viene sempre creato durante la formattazione di un'unità. Puoi aggiungere volumi aggiuntivi o eliminare questo volume in un secondo momento utilizzando le istruzioni Crea, Ridimensiona ed Elimina volumi in questa guida.
-
Quando hai fatto le tue scelte, seleziona Cancellare.

Un foglio scende e mostra una barra di avanzamento. Al termine della formattazione, selezionare Fatto. La barra laterale mostra che sono stati creati un contenitore APFS e un volume.
Converti un'unità HFS+ in APFS senza perdere dati
È possibile convertire un volume esistente per utilizzare il formato APFS senza perdere le informazioni già presenti. Fai un backup dei tuoi dati. Se qualcosa va storto durante la conversione in APFS, potresti perdere i dati.
-
Nella barra laterale di Utility Disco, seleziona Volume HFS+ vuoi convertire. Il volume è l'ultimo elemento nell'albero gerarchico dell'unità.

Dal Modificare menu, selezionare Converti in APFS.
Un foglio mostra un avviso che stai per cambiare il formato e che la modifica ad APFS non può essere annullata senza perdere i dati. Se va bene, seleziona Convertire.
Crea contenitori per un'unità formattata APFS
APFS introduce un nuovo concetto nell'architettura del formato di un'unità. Una funzionalità inclusa in APFS è la sua capacità di modificare dinamicamente le dimensioni di un volume per soddisfare le esigenze dell'utente.
Con il vecchio file system HFS+, hai formattato un'unità in uno o più volumi. Ogni volume aveva una dimensione impostata determinata al momento della sua creazione. Mentre, in determinate condizioni, a il volume potrebbe essere ridimensionato senza perdere informazioni, queste condizioni spesso non si applicavano al volume da ingrandire.
APFS elimina la maggior parte di quelle vecchie restrizioni di ridimensionamento consentendo ai volumi di acquisire lo spazio inutilizzato disponibile su un'unità formattata APFS. Lo spazio condiviso inutilizzato può essere assegnato a qualsiasi volume in cui è necessario senza preoccuparsi di dove è fisicamente archiviato lo spazio libero, con un'eccezione. I volumi e l'eventuale spazio libero devono trovarsi all'interno dello stesso contenitore.
Apple chiama questa funzione Space Sharing. Consente a più volumi, indipendentemente dal file system che potrebbero utilizzare, di condividere lo spazio libero disponibile all'interno del contenitore.
Puoi anche pre-assegnare le dimensioni del volume e specificare anche le dimensioni minime o massime del volume.
Crea un contenitore APFS
I contenitori possono essere creati solo su unità formattate APFS. Ecco come:
Avvia Utility Disco che si trova in /Applicazioni/Utilità/.
Nella finestra Utility Disco che si apre, seleziona Visualizzazione e poi seleziona Mostra tutti i dispositivi dall'elenco a discesa. La barra laterale di Utility Disco cambia per mostrare unità fisiche, contenitori e volumi. L'impostazione predefinita per Utility Disco è mostrare i volumi nella barra laterale.
Seleziona l'unità a cui vuoi aggiungere un contenitore. Nella barra laterale, l'unità fisica occupa la parte superiore dell'albero gerarchico. Sotto l'unità sono elencati contenitori e volumi (se presenti). Un'unità formattata APFS ha almeno un contenitore. Questo processo aggiunge un contenitore aggiuntivo.
Con l'unità selezionata, scegli Partizione dalla barra degli strumenti di Utility Disco.
-
Viene visualizzato un foglio che chiede se si desidera aggiungere un volume al contenitore corrente o partizionare il dispositivo. Selezionare Partizione.

Viene visualizzata la mappa delle partizioni, che mostra un grafico a torta delle partizioni correnti. Per aggiungere un contenitore aggiuntivo, seleziona più icona (+).
Assegna un nome al nuovo contenitore, seleziona un formato e assegna una dimensione al contenitore. Poiché Utility Disco utilizza la stessa interfaccia della mappa delle partizioni per la creazione di volumi e contenitori, può creare confusione. Il nome verrà applicato a un volume creato automaticamente all'interno del nuovo contenitore. Il tipo di formato si riferisce al volume e la dimensione selezionata sarà la dimensione del nuovo contenitore.
-
Fai le tue scelte e seleziona Applicare.

Viene visualizzato un elenco a discesa che elenca le modifiche che si verificheranno. Se sembra a posto, seleziona Partizione.
A questo punto, hai creato un nuovo contenitore che include un singolo volume che occupa la maggior parte dello spazio all'interno. Ora puoi utilizzare la sezione Crea volumi per modificare, aggiungere o rimuovere volumi all'interno di un contenitore.
Elimina un contenitore
Segui questi passaggi per eliminare un contenitore.
Segui i passaggi da 1 a 5 nella sezione Crea un contenitore APFS sopra per visualizzare la mappa delle partizioni.
Seleziona la partizione o il contenitore che desideri rimuovere. Verranno eliminati anche tutti i volumi nel contenitore.
Seleziona il meno icona (-)e quindi selezionare Applicare.
Un elenco a discesa elenca ciò che sta per accadere. Selezionare Partizione se tutto sembra a posto.
Crea, elimina e ridimensiona i volumi
I contenitori condividono il loro spazio con uno o più volumi contenuti al loro interno. Quando crei, ridimensioni o elimini un volume, viene sempre fatto riferimento a un contenitore specifico.
Come creare un volume
Con Utility Disco aperta (segui i passaggi da 1 a 3 di Creazione di contenitori per un'unità formattata APFS), seleziona dalla barra laterale il contenitore in cui desideri creare un nuovo volume.
Dalla barra degli strumenti di Utility Disco, seleziona Aggiungi volume o Aggiungi volume APFS dal Modificare menù.
-
Viene visualizzato un foglio in cui si assegna un nome al nuovo volume e si specifica il formato del volume. Dopo aver selezionato un nome e un formato, seleziona Opzioni di taglia.
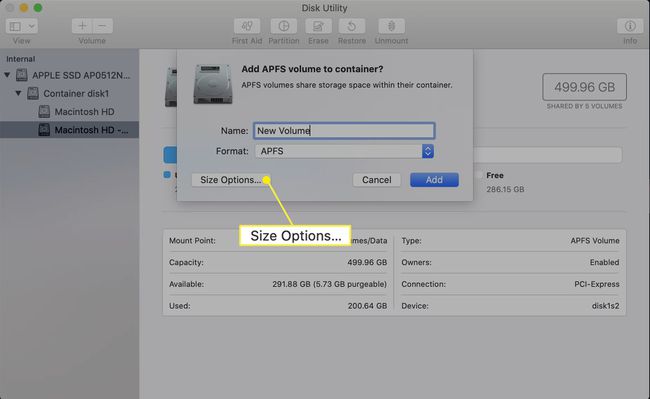
-
Le opzioni di taglia ti consentono di impostare una taglia di riserva. Questa è la dimensione minima che avrà il volume. Inserisci il Dimensione della riserva. Il Dimensione della quota imposta la dimensione massima a cui il volume può espandersi. Entrambi i valori sono facoltativi.
Se non viene impostata alcuna dimensione di riserva, il volume è grande solo quanto la quantità di dati che contiene. Se non viene impostata alcuna dimensione della quota, il limite della dimensione del volume si basa sulla dimensione del contenitore e sulla quantità di spazio occupata da altri volumi nello stesso contenitore. Lo spazio libero in un contenitore è condiviso da tutti i volumi.
Fai le tue scelte e seleziona ok. Quindi, seleziona Aggiungere.
Come rimuovere un volume
Seleziona il volume che desideri rimuovere dalla barra laterale di Utility Disco.
Dalla barra degli strumenti di Utility Disco, seleziona meno icona (-) o scegli Elimina volume APFS dal Modificare menù.
Un foglio cade, avvertendoti di ciò che sta per accadere. Selezionare Elimina per continuare il processo di rimozione.
Il ridimensionamento non è necessario
Poiché qualsiasi spazio libero all'interno di un contenitore viene condiviso automaticamente con tutti i volumi APFS all'interno del contenitore, non è necessario forzare il ridimensionamento di un volume come è stato fatto con i volumi HFS+. L'eliminazione dei dati da un volume all'interno di un contenitore rende lo spazio appena liberato disponibile per tutti i volumi.
