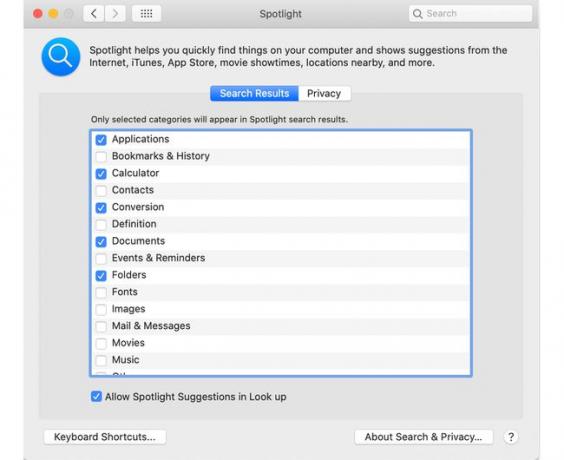Come usare Spotlight sul tuo Mac
I Mac sono piuttosto semplici da usare, ma ci sono sempre scorciatoie extra che vale la pena conoscere per velocizzare il tuo utilizzo. L'utilizzo della ricerca Spotlight è un ottimo modo per trovare ciò che stai cercando sul tuo Mac. Ecco come usarlo e perché è il tuo nuovo strumento di ricerca Mac preferito.
Il tuo Mac deve eseguire OS X 10.4 Tiger o versioni successive per utilizzare Spotlight. Qualsiasi Mac rilasciato dal 2005 dovrebbe avere Spotlight.
Che cos'è Spotlight?
Spotlight è essenzialmente Google per il tuo Apple Mac. Lo chiami, puoi cercarlo tramite la scorciatoia di ricerca Spotlight.
Spotlight crea un indice di tutti gli elementi e i file sul tuo sistema, così puoi cercare documenti, foto, file musicali, applicazioni e persino preferenze di sistema. Fa qualche passo in più permettendoti di cercare parole specifiche nei documenti o nelle pagine web contenute nella cronologia del tuo browser web.
Perché devo usare Spotlight?
La ricerca Spotlight è un modo semplicissimo ed efficiente per trovare quello che stai cercando. Ti fa risparmiare lo sforzo di cercare tra le tue icone, documenti e cartelle o di cercare di ricordare dove hai archiviato un file importante.

Essere in grado di cercare siti Web ti risparmia anche l'inconveniente di aprire un browser separatamente. Spotlight offre anche un rapido accesso alle definizioni del New Oxford American Dictionary, nonché soluzioni per somme rapide o conversioni di valuta.
I Mac con Mac OS X Mavericks e versioni precedenti vedranno una ricerca Spotlight leggermente diversa da quella mostrata qui. Puoi ancora cercare cose e usarlo come calcolatrice, ma non otterrai Wikipedia, Mappe e altre fonti più estese nei risultati di ricerca.
Come posso accedere a Spotlight su un Mac?
Esistono diversi modi per utilizzare Spotlight, ognuno dei quali si rivela utile in diversi scenari. Ecco una carrellata di come accedere allo strumento di ricerca per Mac.
Utilizzo della scorciatoia per la ricerca Spotlight
-
premi il Comando tasto e tocca il barra spaziatrice. La barra di ricerca Spotlight si apre pronta per l'azione.
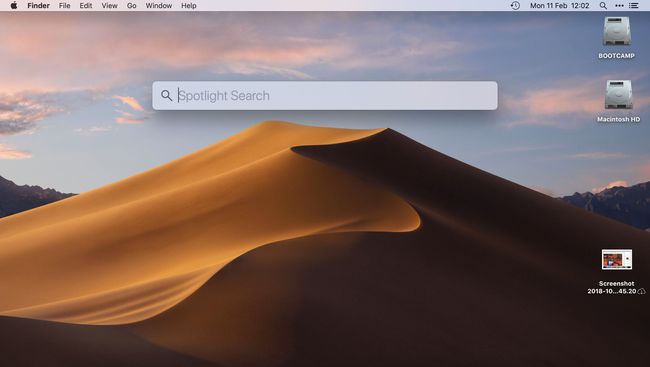
Digita un termine di ricerca nel campo Ricerca Spotlight. I risultati della ricerca vengono compilati durante la digitazione.
-
Tocca uno dei risultati di ricerca per un'anteprima. Quando trovi quello che stai cercando, fai doppio clic per aprirlo.

Utilizzo della ricerca Spotlight tramite la sua icona
-
Fare clic sull'icona della lente di ingrandimento di Spotlight nell'angolo in alto a destra della barra dei menu per visualizzare la barra di ricerca di Spotlight.

Digita l'elemento di ricerca.
-
Fare doppio clic su uno dei risultati della ricerca per aprirlo.
Questo è tutto!
Utilizzo di Spotlight tramite Siri
Spotlight non funziona allo stesso modo tramite Siri come tramite le scorciatoie da tastiera o icone, ma è comunque un modo veloce per cercare elementi sul tuo Mac. Puoi chiedergli di trovare file o email specifiche in modo naturale. Per utilizzare Spotlight tramite Siri, devi avere Siri configurato con il tuo Mac.
Suggerimenti per la ricerca Spotlight
Spotlight è semplice o complicato come vuoi che sia. Ecco alcuni suggerimenti su come utilizzarlo nel modo più efficace.
- Anteprima dei file: per aprire il file cercato, fai doppio clic su un elemento. Tuttavia, non è necessario aprire il file per interagire con esso. Basta fare clic una volta per visualizzarne l'anteprima a destra dei risultati della ricerca. Per i documenti, fai clic sul nome del documento e puoi scorrere verso l'alto o verso il basso nel riquadro di anteprima senza aprire il documento. Vuoi ascoltare in anteprima un brano invece di aprirlo? Fare clic sull'icona nel riquadro di anteprima e la canzone inizia a essere riprodotta lì.
- Ulteriori risultati di ricerca: puoi scorrere i risultati della ricerca proprio come faresti con qualsiasi altra finestra sul tuo Mac. Spotlight in genere mostra i risultati nell'ordine più pertinente, ma può valere la pena scorrere verso il basso per trovare più risultati.
- Ricerca rapida: non è necessario digitare il nome completo di nulla. Stai cercando di aprire Spotify? Tipo"Spo" e colpisci accedere e si caricherà per te.
- iTunes e App Store: usa Spotlight per trovare contenuti su iTunes e App Store. Digita quello che stai cercando, r e lo spettacolo o la canzone apparirà in Suggerimenti Spotlight. Puoi anche preordinare o acquistare un articolo direttamente tramite il riquadro di anteprima e visualizzare gli elenchi dei cinema locali.
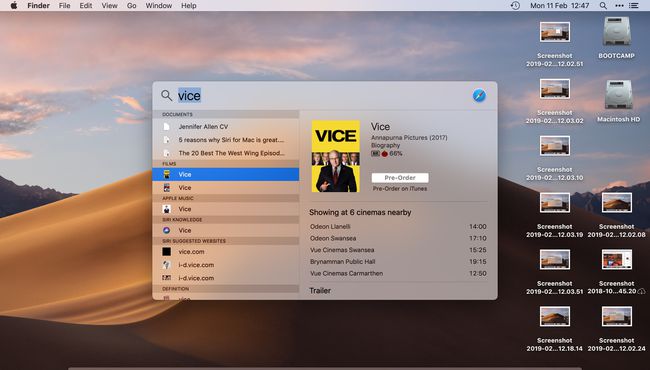
- Cerca nella cronologia del browser: cerca nei segnalibri del tuo Mac e nella cronologia del browser digitando ciò che stai cercando. Non ricordo il nome della ricetta, ma sai che conteneva delle mele? Digita "mele" e Spotlight lo troverà dalla tua cronologia recente.
- Copia file: copia un elemento trascinandolo dall'elenco dei risultati sulla scrivania o in una finestra del Finder.
Utilizzo di Spotlight come calcolatrice e strumento di conversione
È possibile convertire valute ed eseguire altri calcoli con Spotlight se queste funzionalità sono state attivate nelle preferenze Spotlight del Mac.

- Converti valute: Inserisci un importo per vedere l'equivalente in altre valute comuni. Ad esempio, digita "$100" e puoi vedere i risultati in altre valute come le sterline britanniche o lo yen giapponese.
- Converti temperature o misurazioni: inserisci l'importo appropriato da convertire, quindi visualizza i risultati comunemente utilizzati.
- Equazioni matematiche: possono essere risolti inserendo l'equazione, ad esempio "8+5" o "185*74".
Personalizzazione delle preferenze di ricerca Spotlight
Spotlight Search può cercare solo nelle aree che hai impostato nelle preferenze di sistema del Mac, quindi è possibile personalizzare le preferenze di ricerca, ma per i migliori risultati, vai a Preferenze di Sistema > Riflettore e spunta tutte le caselle.
Ad esempio, se non fai clic sulla casella davanti a Calcolatrice, Spotlight non sarà in grado di eseguire equazioni matematiche.