Come eseguire i widget sul desktop del Mac
Apple ha interrotto Dashboard e Widgets con macOS Catalina nel 2014, affidandosi invece a Notification Center. Ma molti vecchi Mac usano ancora e dipendono da Dashboard.
Una delle funzionalità più popolari delle versioni precedenti di Mac OS è Dashboard, un desktop autonomo pieno di mini-applicazioni chiamate "Widget". Con calcolatrici, dizionari, calendari, taccuini e display meteo, tra le altre app, i widget ospitavano le informazioni di routine in un'unica pratica luogo.
I widget risiedono in Dashboard e non possono accedere ai dati di sistema o utente al di fuori di tale ambiente. Alcuni utenti, in particolare gli sviluppatori, preferirebbero accedere ai propri widget direttamente sul desktop. Fortunatamente, c'è un modo per farlo. Puoi approfittare dello stesso terminale trucco che gli sviluppatori Apple utilizzano per creare widget in un ambiente desktop.

Usa il terminale per abilitare la modalità di sviluppo del dashboard
Se vuoi spostare un widget sul desktop, segui queste istruzioni:
-
Lanciare Terminale, situata in /Applications/Utilità/.
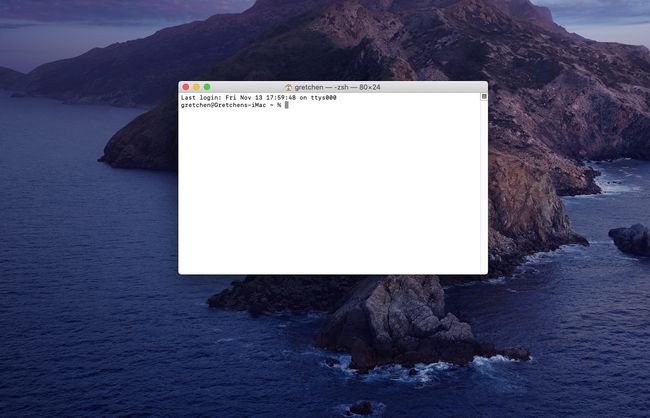
In alternativa, digita terminale in Spotlight Search per visualizzare rapidamente Terminal.
-
Inserisci la seguente riga di comando come una singola riga in Terminale:
defaults scrivi com.apple.dashboard devmode S
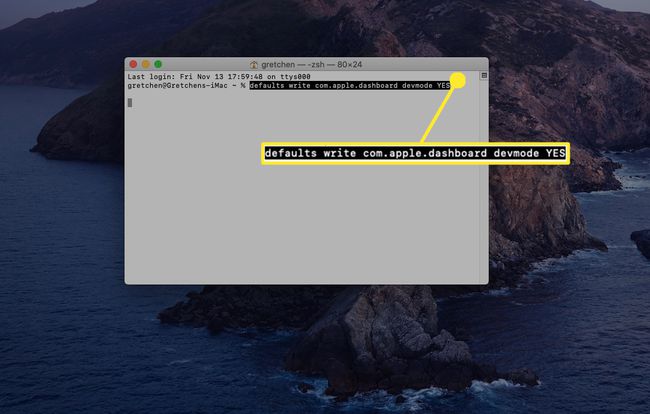
Copia e incolla il testo in Terminale o digita il testo come mostrato. Il comando è una singola riga di testo, ma il browser potrebbe suddividerla in più righe. Assicurati di inserire il comando come una singola riga nell'applicazione Terminale.
premere accedere o Ritorno sulla tua tastiera.

-
Inserisci il seguente testo nel Terminale:
killall Dock
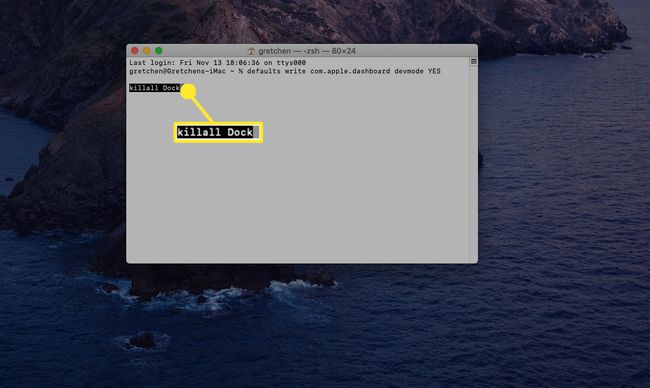
Se digiti il testo invece di copiarlo e incollarlo, assicurati di far corrispondere il caso del testo.
premere accedere o Ritorno. Il Dock scompare per un momento e poi riappare.
-
Inserisci il seguente testo in Terminale.
Uscita
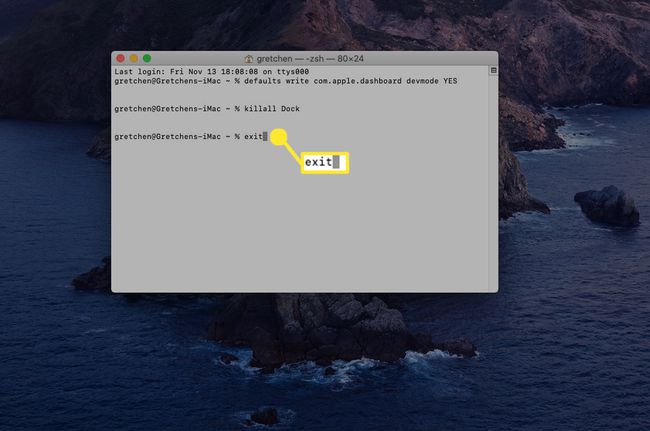
-
premere accedere o Ritorno. Il comando exit fa sì che Terminal termini la sessione corrente. Puoi quindi uscire dall'applicazione Terminale.
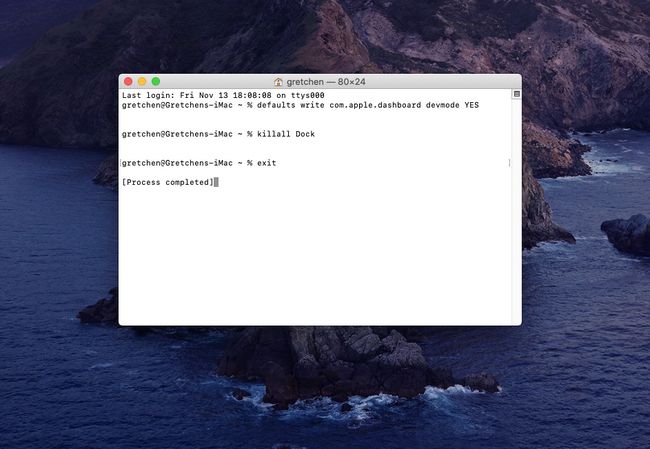
Come spostare un widget sul desktop
MacOS Mountain Lion e le versioni successive richiedono un passaggio aggiuntivo. Per impostazione predefinita, la Dashboard è considerata parte del Controllo missione e viene trattata come uno spazio. Devi prima forzare il Controllo Missione a non spostare il Cruscotto in uno Spazio:
Dal menu Apple, seleziona Preferenze di Sistema.
Selezionare Controllo della missione.
Rimuovi il segno di spunta dall'elemento etichettato Mostra dashboard come spazio (Mountain Lion o Mavericks), oppure usa il menu a discesa per impostare Dashboard da visualizzare come overlay (Yosemite e versioni successive).
Come spostare un widget sul desktop (Mountain Lion o precedente)
Se desideri spostare i widget sul desktop su macOS Mountain Lion o versioni precedenti, ecco cosa fare:
premere F12 sulla tastiera (su alcune tastiere potrebbe essere necessario tenere premuto il tasto Funzione o assicurarsi che la tastiera abbia F-Lock attivato). In alternativa, seleziona Pannello di controllo icona nel Dock.
Seleziona un aggeggio selezionandolo e tenendo premuto il pulsante del mouse. Sempre tenendo premuto il pulsante del mouse, sposta leggermente il widget. Continua a tenere premuto il pulsante del mouse fino alla fine del passaggio successivo.
premere F12 e trascina il widget nella posizione che preferisci sul desktop. Una volta che il widget è dove vuoi, rilascia il pulsante del mouse.
I widget che sposti sul desktop risiedono sempre davanti al desktop e alle eventuali applicazioni o finestre aperte. Per questo motivo, spostare un widget sul desktop potrebbe non essere l'idea migliore se il tuo Mac ha un display piccolo. Hai bisogno di molto spazio perché questo trucco sia utile.
Restituire un widget alla dashboard
Se decidi che non vuoi che un widget prenda la residenza permanente sul desktop, puoi riportare il widget nella Dashboard invertendo il processo.
Seleziona un aggeggio sul desktop facendo clic e tenendo premuto il pulsante del mouse. Sempre tenendo premuto il pulsante del mouse, sposta leggermente il widget. Continua a tenere premuto il pulsante del mouse fino alla fine del passaggio successivo.
premere F12 e trascina il widget nella posizione che preferisci in Dashboard. Una volta che il widget è dove vuoi, rilascia il pulsante del mouse.
premere F12 ancora. Il widget selezionato scompare, insieme all'ambiente Dashboard.
Usa il terminale per disabilitare la modalità di sviluppo del dashboard
Lanciare terminale, situata in /Applicazioni/Utilità/.
-
Inserisci il seguente testo in Terminale come una singola riga.
default scrivi com.apple.dashboard devmode NO.
premere accedere o Ritorno.
-
Inserisci il seguente testo nel Terminale. Assicurati di abbinare il caso del testo.
killall Dock.
premere accedere o Ritorno. Il Dock scompare per un momento e poi riappare.
-
Inserisci il seguente testo in Terminale.
Uscita.
premere accedere o Ritorno. Il comando exit fa sì che Terminal termini la sessione corrente. Puoi quindi uscire dall'applicazione Terminale.
