Disco di avvio del Mac pieno? Prova questi suggerimenti per liberare lo spazio
Probabilmente non ti aspettavi di vedere il messaggio, Il tuo disco di avvio è quasi pieno. Il resto del messaggio non è così utile, ti consiglia semplicemente di eliminare alcuni file per risolvere il problema.
Quali file dovresti eliminare e perché dovresti preoccuparti che il disco di avvio sia quasi pieno comunque? Oh, e un'altra domanda: cos'è un disco di avvio?
Cominciamo con la più facile di queste domande.
Che cos'è un disco di avvio?
Quando giri il tuo Mac acceso, utilizzerà uno dei suoi dispositivi di archiviazione interni o esterni per l'avvio. Il disco di avvio conterrà il Mac OS software di sistema, che verrà utilizzato per eseguire il Mac mentre lo stai utilizzando. Il Mac può avere più dischi da cui può essere avviato, ma per la maggior parte degli utenti l'unità interna fornita con il Mac è l'unità di avvio predefinita. Se mai vedi un punto interrogativo lampeggiante all'avvio del Mac, potrebbe indicare che il tuo Mac ha problemi a trovare l'unità di avvio.
Quanto è pieno è troppo pieno?
Avere un'unità di avvio quasi piena non solo presenta problemi semplicemente perché stai esaurendo lo spazio di archiviazione, ma influisce anche sulle prestazioni del tuo Mac. Lo spazio di archiviazione insufficiente riduce rapidamente la velocità di avvio del Mac; influisce anche sulla velocità di avvio e utilizzo delle app. Non passerà molto tempo prima che ti chiedi perché il tuo Mac è così lento e se devi acquistarne uno nuovo per ottenere prestazioni decenti.
La buona notizia è che non hai bisogno di un nuovo Mac; invece, devi solo mantenere più spazio libero sul tuo Mac, almeno il 15% gratuito per la maggior parte degli utenti in modo che possa continuare a funzionare al meglio.
Dopo aver eliminato le domande facili, è ora di passare a quelle più difficili.
Backup prima di procedere
Prima di andare troppo avanti, è una buona idea sottolineare che ci sono alcuni file che non dovresti mai rimuovere. La maggior parte di questi riguarda il sistema operativo, i file necessari per l'esecuzione del sistema operativo. Ma ce ne sono anche altri; file necessari per le tue app preferite, documenti di cui hai bisogno, file multimediali importanti per te. Ci sono poche cose peggiori dello scoprire che hai appena cancellato la tua unica copia delle foto delle vacanze dell'anno scorso.
Per questo motivo, prima di iniziare a cercare e rimuovere file aggiuntivi, eseguire un backup corrente di tutti i tuoi file prima di procedere.
Quali file rimuovere?
Se non sei stato in grado di libera lo spazio necessario sull'unità di avvio utilizzando strategie di pulizia comuni, è il momento di scavare un po' più a fondo per trovare i file da rimuovere.
Il sistema operativo Mac può presentare una panoramica dei tipi di file che occupano più spazio sul tuo Mac. Esistono due metodi per accedere al grafico di archiviazione che visualizza queste informazioni, a seconda della versione del sistema operativo Mac che stai utilizzando.
OS X Mavericks e versioni precedenti
- Dal menu Apple, seleziona Informazioni su questo Mac.
- Nel Informazioni su questo Mac finestra che si apre, clic il Ulteriori informazioni pulsante.
- Il Informazioni su questo Mac la finestra si espanderà e visualizzerà un numero di schede nella sua barra degli strumenti. Fare clic sull'elemento etichettato Magazzinaggio.
OS X Yosemite attraverso le versioni attuali di macOS
- Utilizzare il Menù di mele selezionare Informazioni su questo Mac.
- Nel Informazioni su questo Mac finestra che appare, selezionare il Magazzinaggio elemento dalla barra degli strumenti di Windows.
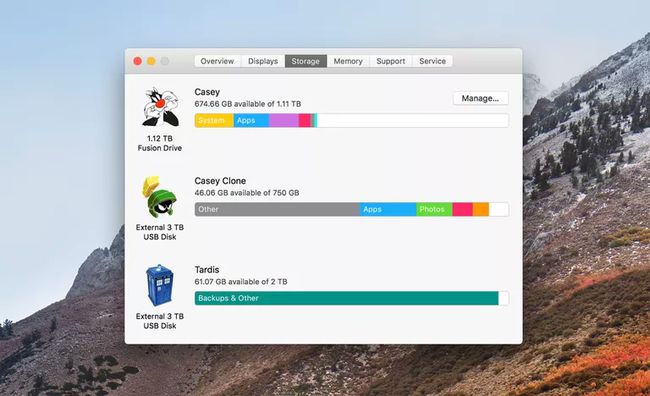
Grafico di archiviazione
Il grafico di archiviazione mostra tutti i dispositivi di archiviazione attualmente collegati con il disco di avvio del Mac elencato per primo. Il grafico per ogni dispositivo di archiviazione mostra la quantità di spazio che ciascun tipo di file occupa sul disco. Osservando il grafico, potresti notare che hai una vasta collezione di app sul tuo disco. Ordinare le app e rimuovere quelle che non usi può aiutare ad aumentare lo spazio libero.
Un'altra possibilità è che la maggior parte dello spazio sia occupata da foto, filmati o altri tipi di file che non desideri eliminare. Se questo è il caso, dovresti considerare aggiunta di spazio di archiviazione aggiuntivo utilizzando un'unità esterna e spostando alcuni dei file nella nuova unità.
Archiviazione gestita
L'utilizzo solo del grafico di archiviazione può indirizzarti nella giusta direzione, ma in realtà non rende molto più semplice decidere quali file rimuovere. A partire da macOS Sierra, Apple ha aggiunto Managed Storage, una raccolta di servizi e strumenti che semplificano la gestione delle tue esigenze di archiviazione.

L'archiviazione gestita attualmente funziona solo con i file sull'unità di avvio. Per accedere alle utilità di archiviazione disponibili, visualizzare il grafico dell'archiviazione come descritto sopra. Quindi:
- Clicca il Maneggio accanto al grafico dell'unità di avvio.
- Il Archiviazione gestita si aprirà una finestra che mostra una barra laterale che mostra come viene utilizzato lo spazio su disco dalle categorie di file.
- Seleziona il Documenti nella barra laterale e nella sezione centrale della finestra verranno visualizzati tutti i file di documento che hai archiviato sul Mac.
- Nella parte superiore della sezione centrale ci sono tre schede: File di grandi dimensioni, Download, e Navigatore di file. Selezionare File di grandi dimensioni per visualizzare i documenti ordinati per dimensione, prima il più grande.
- Scansiona l'elenco e quando trovi un file che desideri rimuovere, sposta il cursore sul nome del file e appariranno due piccole icone. Il primo è un X che, se cliccato, cancellerà il file selezionato. L'altro è un lente d'ingrandimento, che, se cliccato, visualizzerà il file nel Finder per un ulteriore esame.
- Per eliminare un elemento, fai clic su X (Elimina icona) accanto al nome del file.
- Verrà visualizzato un foglio che ti chiederà se desideri davvero eliminare l'elemento selezionato. Il foglio ti farà anche sapere quanto spazio libererà la rimozione dell'elemento e che la rimozione dell'elemento non può essere annullata. Clicca il Rimuovere pulsante per procedere.
- La cartella Download è spesso piena di elementi che possono essere rimossi. Clicca il Download scheda per visualizzare il contenuto della cartella Download organizzato per età, con i file più vecchi visualizzati per primi. È quindi possibile utilizzare lo stesso metodo di cui sopra e fare clic su X per rimuovere un file selezionato.
Una volta che hai finito di rimuovere i file, dovresti essere in grado di liberare almeno il 15 percento dello spazio sull'unità di avvio. In caso contrario, potresti prendere in considerazione l'installazione di un'unità più grande o l'aggiunta di un'unità esterna e lo spostamento di alcuni contenuti sulla nuova unità esterna per liberare spazio sull'unità.
