Che cos'è la telecamera di continuità e come funziona?
Con il rilascio di Apple di Mac OS Mojave, l'azienda ha introdotto la funzione Continuity Camera per scattare foto o scansionare documenti con un i phone o iPad quindi indirizzalo immediatamente a un Mac. Questa funzione semplifica l'allegato delle foto tramite un programma di posta elettronica desktop o la registrazione delle ricevute per l'ordinamento successivo.
Le informazioni seguenti si applicano ai computer Mac con macOS Mojave e ai dispositivi mobili con almeno iOS 12 o iPadOS13.
Requisiti per l'utilizzo della funzione Continuity Camera
Sia il Mac che il dispositivo mobile si attivano Wifi e Bluetoothe aver effettuato l'accesso allo stesso ID Apple.

Quali applicazioni supportano la telecamera di continuità?
Diverse app supportano Continuity Camera in macOS Mojave:
- Finder
- Nota chiave
- posta
- Messaggi
- Appunti
- Numeri
- Pagine
- TestoModifica
Se l'applicazione che stai utilizzando sul tuo Mac non è inclusa nell'elenco sopra, non funzionerà con Continuity Camera.
Come funziona la funzione Continuity Camera
La funzione Continuity Camera supporta a Fare foto e un Scansiona documenti funzione.
Scattare una fotografia
Per importare una fotografia in un'applicazione come Keynote di Apple, segui questi passaggi.
All'interno dell'applicazione supportata su macOS Mojave, fai clic con il pulsante destro del mouse nel punto in cui dovrebbe apparire la foto.
-
Dal menu contestuale, passa il mouse su Importa da iPhone o iPad opzione, quindi selezionare PrendereFoto.
Se la Fare foto viene visualizzata più volte l'opzione, selezionare l'opzione sotto il dispositivo che si intende utilizzare quando si scatta la fotografia.
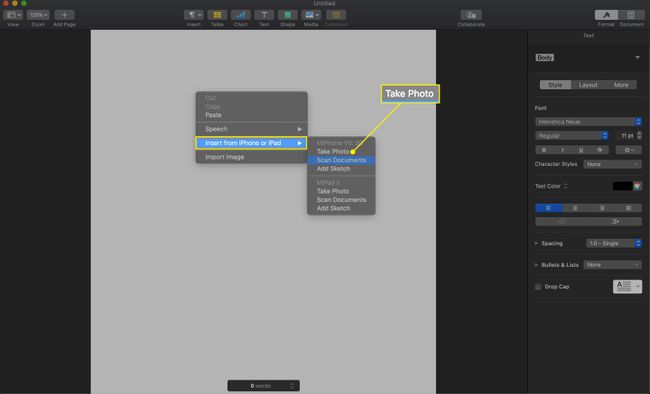
-
Sul tuo iPhone o iPad, scatta la foto e poi seleziona Usa foto.
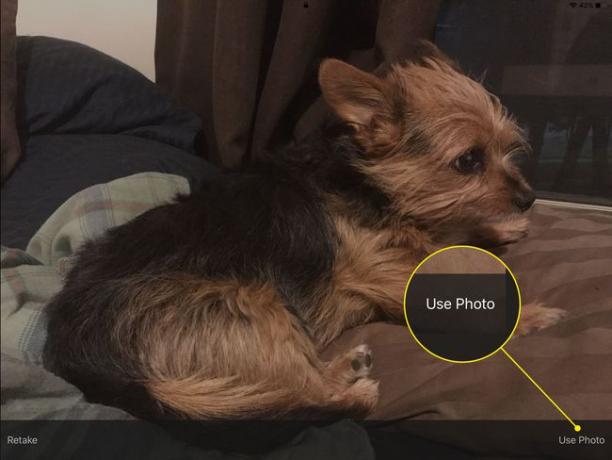
-
La fotografia viene trasferita all'applicazione e alla posizione specificata sul Mac.

Scansiona un documento
Segui questi passaggi per scansionare un documento nella tua app.
All'interno dell'applicazione supportata su macOS Mojave, fai clic con il pulsante destro del mouse nel punto in cui dovrebbe apparire il documento.
-
Dal menu contestuale, seleziona Importa da iPhone o iPad opzione, quindi selezionare ScansioneDocumenti opzione.
Se la ScansioneDocumenti viene visualizzata più volte, selezionare l'opzione sotto il dispositivo che si intende utilizzare durante la scansione dei documenti.

Sul tuo iPhone o iPad, assicurati che il documento che desideri scansionare sia in vista della tua fotocamera: il dispositivo lo scansionerà automaticamente quando ha una visione chiara. Forza una scansione toccando il pulsante della fotocamera.
Se necessario, trascina gli angoli attorno al documento per regolarne il ritaglio.
Se necessario, esegui più scansioni di documenti. Al termine, selezionare Continua a scansionare sullo schermo del tuo dispositivo.
Le immagini del documento vengono trasferite all'applicazione e alla posizione specificate sul Mac.
