Come eliminare un utente su Mac
Gli utenti Mac possono creare account aggiuntivi sui propri computer, ma ci sono buone ragioni per limitare il numero di account diversi dall'account Admin del proprietario. Se hai aggiunto account aggiuntivi al tuo Mac, l'eliminazione di questi account è un'azione intelligente e semplice. Ecco come eliminare un utente su a Mac.
Le informazioni in questo articolo si applicano ai Mac con Mac OS Catalina (10.15) tramite OS X Mavericks (10.9). Le versioni precedenti del sistema operativo hanno metodi simili per rimuovere gli account e attivare l'utente ospite.

Come eliminare un utente su un Mac
Per eliminare un account utente, segui questi passaggi:
-
Vai a Preferenze di Sistema selezionandolo nel menu Apple o facendo clic sulla sua icona nel Dock.

-
Nel Preferenze di Sistema schermo, fare clic su Utenti e gruppi.

-
Nel Utenti e gruppi schermo, fare clic su lucchetto nell'angolo in basso a sinistra.

-
Inserisci la tua password e clicca Sbloccare.

-
Vai al pannello di sinistra, seleziona l'account utente che desideri eliminare, quindi fai clic su
segno meno nell'angolo in basso a sinistra.
-
Seleziona una delle tre azioni per la cartella Home dell'account. Questi sono:
- Salva il cartella home come immagine del disco che viene salvato nella cartella Utenti eliminati.
- Non cambiare la cartella home per salvare le informazioni dalla cartella nella cartella Utenti standard.
- Elimina la cartella home per cancellare tutte le informazioni su questo account dal computer.

-
Dopo aver effettuato la tua scelta, fai clic su Elimina utente.

Ripeti queste istruzioni se hai altri account che desideri eliminare. Al termine, fare clic su lucchetto per bloccare l'account e impedire ulteriori modifiche.
Come configurare un utente ospite
Non è necessario ingombrare il Mac con account utente per le persone che desiderano utilizzare il computer occasionalmente. Invece, imposta un account ospite per l'uso drop-in. Ecco come:
Vai a Menù di mele > Preferenze di Sistema > Utenti e gruppi. Fare clic sull'icona del lucchetto per sbloccare lo schermo e inserire le credenziali di amministratore.
-
Nel pannello di sinistra, fai clic su Utente ospite.

-
Clicca il Consenti agli ospiti di accedere a questo computer casella di controllo.
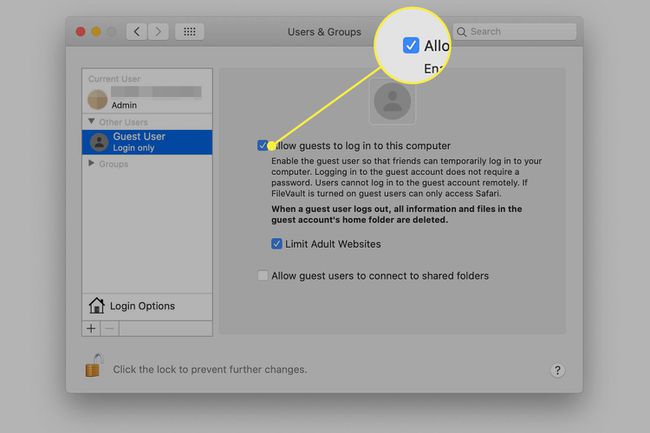
-
Facoltativamente, fare clic su Limita i siti Web per adulti.

-
Per concedere al tuo ospite l'accesso alle cartelle condivise sulla rete, fai clic su Consenti agli utenti ospiti di connettersi alle cartelle condivise casella di controllo.
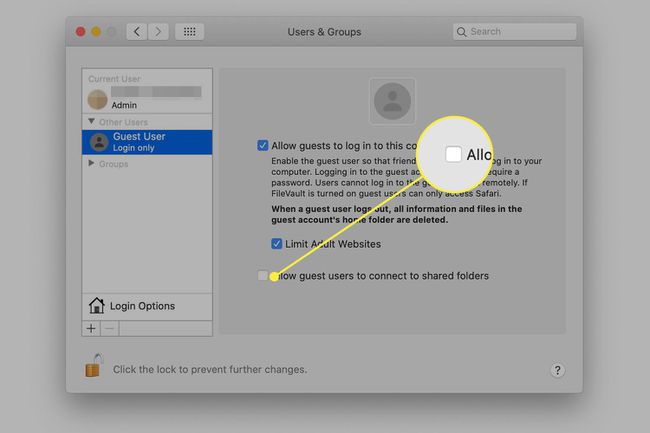
Fare clic sul lucchetto nella parte inferiore dello schermo per evitare ulteriori modifiche.
Ci sono diverse cose importanti da sapere sull'attivazione dell'Utente Ospite su un Mac:
- Il tuo ospite accede come Utente ospite sul tuo Rete. La connessione potrebbe non essere sicura o veloce come il tuo normale account amministratore.
- Il tuo ospite non ha bisogno di una password per accedere.
- I file del tuo ospite vengono archiviati in una cartella temporanea che viene eliminata quando l'ospite si disconnette.
- Un ospite non può modificare le impostazioni dell'utente o del computer.
