Come risolvere i problemi di avvio con il tuo Mac
Sebbene i Mac siano generalmente privi di problemi, a volte potresti riscontrare problemi durante l'avvio del dispositivo. Abbiamo raccolto i nostri 10 migliori suggerimenti per far funzionare nuovamente il tuo Mac, risolvere problemi comuni specifici o generali e fermare i problemi prima che abbiano la possibilità di iniziare.
Dovresti sempre avere un backup aggiornato di tutti i tuoi dati. Se non disponi di un backup corrente, vai su Software di backup per Mac, hardware e guide per il tuo Mac, seleziona un metodo di backup, quindi mettilo in azione.
01
di 10

Un account utente di riserva con funzionalità amministrative può aiutarti a risolvere i problemi con il tuo Mac.
Lo scopo di un account di riserva è quello di avere un insieme incontaminato di file utente, estensioni e preferenze da caricare all'avvio. Questo può spesso far funzionare il tuo Mac se il tuo account utente principale ha problemi, all'avvio o mentre stai usando il Mac. Una volta che il tuo Mac è attivo e funzionante, usa una varietà di metodi per diagnosticare e riparare il problema.
Tuttavia, devi creare l'account prima che si verifichino problemi, quindi assicurati di mettere questa attività in cima alla tua lista di cose da fare.
02
di 10

L'opzione Avvio sicuro è uno dei metodi più utilizzati per diagnosticare i problemi. In sostanza, costringe il Mac ad avviarsi utilizzando il minor numero possibile di estensioni di sistema, caratteri e altroelementi di avvio. Controlla anche l'unità di avvio per assicurarsi che sia in buone condizioni o almeno avviabile.
Quando riscontri problemi di avvio, Safe Boot può aiutarti a rimettere in funzione il tuo Mac.
03
di 10

La PRAM o NVRAM del Mac (a seconda dell'età del tuo Mac) contiene alcune delle impostazioni di base necessarie per l'avvio con successo, incluso quale dispositivo di avvio utilizzare, quanta memoria è installata e come è la scheda grafica configurato.
Risolvi alcuni problemi di avvio dando un calcio nei pantaloni alla PRAM/NVRAM. Questa guida ti mostrerà come.
04
di 10

Spencer Platt / Getty Images Notizie
L'SMC controlla molte delle funzioni hardware di base del Mac, inclusa la gestione della modalità di sospensione, la gestione termica e il modo in cui viene utilizzato il pulsante di accensione.
In alcuni casi, un Mac che non termina l'avvio o si avvia e poi si blocca, potrebbe richiedere il ripristino SMC.
05
di 10

Bruce Laurance / Getty Images
Quando vedi un punto interrogativo lampeggiante durante l'avvio, il tuo Mac ti dice che ha problemi a trovare un sistema operativo avviabile. Anche se il tuo Mac finisce di avviarsi, è importante risolvere questo problema e assicurarsi che sia impostato il disco di avvio corretto.
06
di 10

unicamente India / Getty Images
Il processo di avvio del Mac è normalmente prevedibile. Dopo aver premuto il pulsante di accensione, viene visualizzata una schermata grigia (o nera, a seconda del Mac che stai utilizzando) mentre il tuo Mac cerca l'unità di avvio, quindi una schermata blu mentre il tuo Mac carica i file di cui ha bisogno dall'avvio unità. Se tutto va bene, finirai sul desktop.
Se il tuo Mac rimane bloccato sullo schermo grigio, hai un po' di lavoro investigativo davanti a te. A differenza del problema della schermata blu (menzionato di seguito), che è semplice, ci sono una serie di colpevoli che possono causare il blocco del tuo Mac sullo schermo grigio.
Potrebbe essere più facile di quanto pensi far funzionare di nuovo il tuo Mac, anche se potrebbe volerci un po' di tempo.
07
di 10
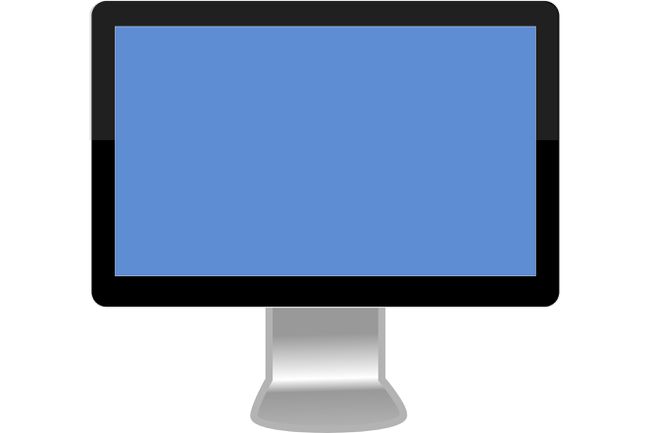
Pixabay
Se accendi il Mac, supera lo schermo grigio, ma poi rimani bloccato sullo schermo blu, significa che il tuo Mac ha problemi a caricare tutti i file di cui ha bisogno dall'unità di avvio.
Questa guida ti guiderà attraverso il processo di diagnosi della causa del problema. Potrebbe anche aiutarti a eseguire le riparazioni necessarie per rimettere in funzione il tuo Mac.
08
di 10

Ivan Bajic / Getty Images
Molti problemi di avvio sono causati da un'unità che necessita di piccole riparazioni. Ma non puoi eseguire alcuna riparazione se non riesci a far terminare l'avvio del tuo Mac.
Questa guida ti mostra i trucchi per far funzionare il tuo Mac, in modo da poter riparare l'unità con software Apple o di terze parti. Non limitiamo le soluzioni a un solo metodo per avviare il tuo Mac. Copriamo anche i metodi che potrebbero aiutarti a far funzionare il tuo Mac al punto in cui potresti riparare l'unità di avvio o diagnosticare ulteriormente il problema.
09
di 10

David Paul Morris / Getty Images
Quando il tuo Mac non collabora durante l'avvio, potrebbe essere necessario forzarlo a utilizzare un metodo alternativo, ad esempio avvio in modalità provvisoria o partendo da un dispositivo diverso. Puoi anche fare in modo che il tuo Mac ti dica ogni passaggio che sta facendo durante l'avvio, così puoi vedere dove il processo di avvio non riesce.
10
di 10

Justin Sullivan / Getty Images News / Getty Images
Alcuni problemi di avvio del Mac sono causati da un macOS o Aggiornamento OS X che è andato male. È successo qualcosa durante il processo di installazione, come un singhiozzo o un'interruzione di corrente. Il risultato può essere un sistema corrotto che non si avvia o un sistema che si avvia ma è instabile e si blocca.
È improbabile che riprovare con la stessa installazione di aggiornamento funzioni perché le versioni di aggiornamento del sistema operativo non lo fanno includere tutti i file di sistema necessari, solo quelli diversi dalla versione precedente del sistema operativo. Poiché non è possibile sapere quali file di sistema potrebbero essere stati interessati da un'installazione corrotta, la cosa migliore da fare è utilizzare un aggiornamento che contenga tutti i file di sistema necessari.
Apple fornisce questo sotto forma di un aggiornamento combinato. Questa guida ti mostrerà come ottenere e installare gli aggiornamenti combinati.
