Esegui un'installazione pulita di OS X Lion sul tuo Mac
Apple ha reso il processo di installazione per OS X Lion (10.7) leggermente diverso rispetto alle versioni precedenti del sistema operativo. Anche con le differenze, puoi comunque creare un'installazione pulita di Lion su un'unità interna, una partizione o un'unità esterna.
Questo articolo esamina l'installazione di OS X Lion (10.7) su un'unità o partizione, internamente sul Mac o su un'unità esterna.
Gli utenti Mac possono anche creare un unità flash USB avviabile con Lion installato su di esso, che può essere utile in caso di emergenza.
Cosa ti serve per installare Lion
Acquista Leone dall'Apple Store online. Ricevi un codice contenuto per il Mac App Store, di solito entro un giorno. Dopo aver scaricato il programma di installazione, copialo su qualsiasi Mac che soddisfi i requisiti hardware minimi e installa Lion. Il programma di installazione di Lion viene scaricato nella cartella Applicazioni e ha una dimensione di poco inferiore a 4 GB. I requisiti di sistema sono:
- Processore Intel Core 2 Duo, i3, i5, Core i7 o Xeon
- Mac OS X Snow Leopard v10.6.6 o successivo (si consiglia v10.6.8)
- 7 GB di spazio libero sul disco rigido
- 2 GB di RAM
Puoi installare Lion su qualsiasi unità interna, inclusi gli SSD. Inoltre, puoi installare Lion su qualsiasi unità esterna collegata al tuo Mac tramite USB 2.x, USB 3, FireWire 400/800, o Fulmine. Un eSATA-based unità esterna probabilmente non funzionerà come destinazione di installazione avviabile perché la maggior parte dei controller eSATA aggiuntivi non supporta l'avvio di OS X.
La partizione Lion Recovery occupa 650 MB di spazio libero. Il programma di installazione di Lion crea due partizioni, una per Lion e una per gli strumenti di ripristino. Puoi usa la partizione di ripristino per riparare le unità, correggere le autorizzazioni e formattare le unità, nonché reinstallare Lion se necessario. La partizione di ripristino include un sistema avviabile con Utility Disco.
Preparazione installazione pulita
Per eseguire un'installazione pulita di Lion, è necessario disporre di un disco o di una partizione che utilizzi il Tabella delle partizioni GUID ed è formattato con il file system Mac OS X Extended (Journaled). Il volume di destinazione dovrebbe essere cancellato al meglio; come minimo, non dovrebbe contenere alcun sistema OS X.
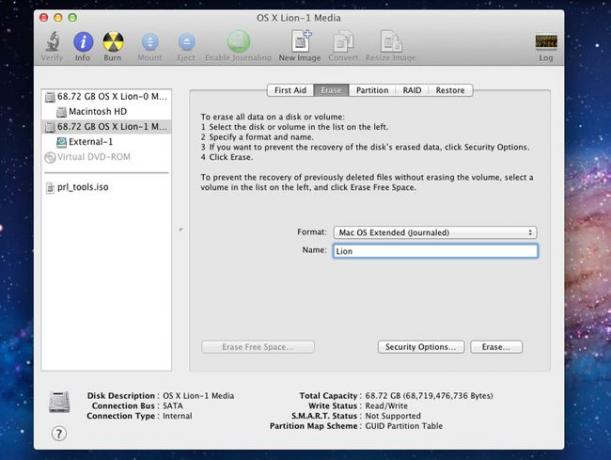
Con le versioni precedenti dei programmi di installazione di OS X, potresti cancellare l'unità di destinazione come parte del processo di installazione. Con il programma di installazione di Lion, esistono due metodi per eseguire un'installazione pulita. Un metodo richiede la creazione di un DVD di installazione di Lion avviabile e il secondo consente di eseguire un'installazione pulita utilizzando il programma di installazione di Lion scaricato dal Mac App Store.
La differenza tra i due metodi è che per utilizzare direttamente il programma di installazione di Lion, è necessario disporre di un'unità o di una partizione che è possibile cancellare prima di eseguire il programma di installazione. L'utilizzo di un DVD di installazione Lion avviabile consente di cancellare un'unità o una partizione come parte del processo di installazione.
Se si desidera utilizzare l'unità di avvio corrente come destinazione per un'installazione pulita, è necessario usa il metodo avviabile del DVD di installazione di Lion.
Se hai intenzione di eseguire un'installazione pulita di Lion su un'unità diversa dall'unità di avvio corrente, sei pronto per procedere.
Esegui un backup
Prima di iniziare il processo di installazione di Lion, esegui il backup del sistema OS X esistente e dei dati utente. L'esecuzione di un'installazione pulita su un'unità o partizione separata non dovrebbe causare alcuna perdita di dati con il sistema attuale, ma sono successe cose strane ed è meglio essere preparati.
Come minimo, assicurati di avere un backup aggiornato. Per una maggiore protezione, crea un clone avviabile della tua attuale unità di avvio.
Se utilizzi Carbon Copy Cloner, puoi scaricare una versione dell'app compatibile con OS X Snow Leopard e Lion.
Formattare l'unità di destinazione
È necessario cancellare l'unità di destinazione prima di poter avviare il processo di installazione di Lion. Ricorda che per utilizzare il programma di installazione di Lion scaricato dal Mac App Store, devi disporre di una copia funzionante di OS X da cui avviare il programma di installazione. Potrebbe essere necessario creare una nuova partizione da installare o ridimensionare le partizioni esistenti per creare lo spazio necessario.
Puoi utilizzare Utility Disco per aggiungere, formattare o ridimensionare le partizioni di un'unità.
Usa il programma di installazione di OS X Lion
Prima di avviare il programma di installazione di Lion, chiudi tutte le altre applicazioni attualmente in esecuzione sul tuo Mac.
Il programma di installazione di Lion si trova nella cartella Applicazioni e il file si chiama Installa Mac OS X Lion. Il processo di download dal Mac App Store ha anche creato un'icona Installa Mac OS X Lion nel Dock.
-
Clicca il Installatore del leone Icona del Dock (o fai doppio clic su Installa Mac OS X Lion applicazione nella cartella Applicazioni) per avviare il processo di installazione di Lion.

Clic Continua nella finestra che si apre.
Scorri le condizioni d'uso e clicca Concordare.
Il programma di installazione di Lion presuppone che tu voglia installare Lion sull'unità di avvio corrente. Per selezionare un'unità di destinazione diversa, fare clic su Mostra tutti i dischi e seleziona il disco di destinazione dall'elenco, il disco che hai cancellato in precedenza.
-
Con il disco di destinazione evidenziato, fare clic su Installare.

Inserisci il nome utente e la password dell'amministratore per iniziare il processo di installazione e fai clic su ok.
Attendi che il programma di installazione di Lion copi i file necessari sul disco di destinazione. Al termine della copia, viene richiesto di riavviare il Mac. Clic Ricomincia.
Dopo il riavvio del Mac, il processo di installazione continua. Viene visualizzata una barra di avanzamento insieme a una stima del tempo necessario per completare l'installazione. La velocità di installazione varia da 10 a 30 minuti.
Se hai più monitor collegati al Mac, accendili tutti prima di iniziare il processo di installazione di Lion. Il programma di installazione può visualizzare la barra di avanzamento su un display diverso dalla solita schermata principale; se quel display non è acceso, ti chiederai cosa sta succedendo.
Assistente alla configurazione di OS X Lion
Al termine dell'installazione di OS X Lion, il Mac visualizza una finestra di benvenuto, che segna l'inizio del processo di registrazione e configurazione di Lion.
L'Assistente di configurazione di OS X Lion ti guida attraverso i vari passaggi necessari per configurare un account amministratore e registrarti. Include anche tutorial.
Nella finestra di benvenuto, seleziona il paese o la regione in cui utilizzi il Mac e fai clic su Continua.
Seleziona lo stile della tastiera che corrisponde al tuo.
Clic Continua.
Assistente Migrazione
Poiché si tratta di un'installazione pulita di OS X Lion, puoi utilizzare Migration Assistant per trasferire dati da un altro Mac, PC, Time Machine o da un altro disco o partizione sul tuo Mac.
Tuttavia, è meglio non usare il Assistente Migrazione a questo punto optiamo invece per un'installazione pulita di Lion. Dopo aver verificato che Lion è installato e funziona correttamente, esegui Migration Assistant dall'installazione di Lion per spostare tutti i dati utente necessari sul disco Lion. Puoi trovare l'Assistente Migrazione nella cartella Utilità all'interno della cartella Applicazioni.
Selezionare Non trasferire ora e clicca Continua.
Registrazione opzionale
La registrazione è facoltativa. Se lo desideri, puoi fare clic sulle due schermate successive. Se inserisci le informazioni di registrazione, alcune delle applicazioni che utilizzi in Lion vengono precompilate con i dati appropriati. Nello specifico, Mail e Rubrica avere le informazioni del tuo account e-mail principale parzialmente impostate e la Rubrica ha già creato la tua voce personale.
Inserisci le informazioni del tuo account Apple e fai clic su Continua per aprire una finestra che richiede informazioni. Non è necessario inserirlo. Quando hai finito, o se preferisci non registrarti, clicca Continua.
Configura un account amministratore
Lion richiede la configurazione di almeno un account amministratore. Puoi utilizzare l'account amministratore per eseguire la maggior parte delle attività di pulizia di Lion, per creare utenti aggiuntivi e per installare applicazioni che richiedono privilegi di amministratore.
Quando viene richiesto il nome dell'account amministratore, inserisci il tuo nome.
Inserisci il tuo nome breve, che è un nome di scelta rapida utilizzato per l'account amministratore e il nome della directory principale dell'account. I nomi brevi non possono essere modificati, quindi assicurati di essere soddisfatto del nome che inserisci. Ci vivrai per molto tempo.
Inserisci la password che desideri utilizzare, insieme a eventuali informazioni aggiuntive richieste, quindi fai clic su Continua.
Puoi associare un'immagine o un'immagine all'account che stai creando. Se hai una webcam collegata al tuo Mac, puoi scattare una tua foto da usare. Puoi anche scegliere una delle tante immagini già installate in Lion. Fai la tua selezione e clicca Continua.
Imparare a scorrere
L'assistente alla configurazione di Lion è quasi terminato. Il passaggio finale mostra come utilizzare il nuovo sistema gestuale basato sul tocco in Lion. A seconda del tipo di dispositivo di input touch di cui disponi (Magic Mouse, Magic Trackpad o trackpad integrato), viene visualizzata una descrizione di come scorrere. Segui le istruzioni per scorrere verso il basso l'area di testo e fai clic su Inizia a utilizzare Mac OS X Lion pulsante.
Soltanto un'altra cosa
Puoi iniziare a esplorare Lion, ma prima di partire, usa il servizio di aggiornamento software per assicurarti di disponi di tutte le ultime patch, driver di dispositivo e altri gadget sotto copertura che il tuo Mac potrebbe aver bisogno di eseguire al suo meglio migliore. Dal Mela menu, selezionare Aggiornamento software, quindi seguire le istruzioni sullo schermo.
