Rimuovi le icone delle applicazioni dal dock del tuo Mac
Cosa sapere
- Preferenze di Sistema > Dock. Taglia = dimensione dell'icona. Ingrandimento = le icone si ingrandiscono al passaggio del mouse. Posizione = posto sullo schermo.
- In alternativa, chiudi l'app. Seleziona e trascina l'app fuori dal dock. Aspetta il Rimuovere menu per apparire e rilasciarlo.
Questo articolo spiega come personalizzare il tuo Dock del Mac, sia modificando l'aspetto e il posizionamento del dock stesso sia le icone che appaiono su di esso. Le istruzioni si applicano ai Mac con OS X 10.7 (Lion) e versioni successive.
Come personalizzare il Dock in Preferenze di Sistema
-
Aprire Preferenze di Sistema sotto il Mela menù.

-
Clic Dock.

-
Il Taglia il cursore influisce sulla visualizzazione delle icone grandi nel Dock. Mentre lo sposti, apparirà il Dock per consentirti di visualizzare in anteprima le modifiche.
Il numero di app nel Dock influisce sulla dimensione massima che puoi ottenere con questo dispositivo di scorrimento.
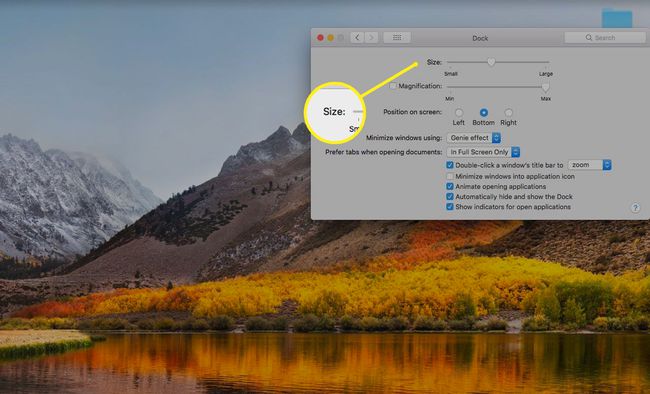
-
Fare clic sulla casella di controllo accanto a Ingrandimento
per attivare questa impostazione. Quando l'ingrandimento è attivato, le icone delle app diventeranno più grandi quando ci passi sopra con il mouse, quindi saranno più facili da vedere.Sposta il cursore per modificare il livello di ingrandimento.

-
Il Posizione sullo schermo l'opzione ti consente di decidere dove visualizzare il Dock. Scegliere Parte inferiore per inserire più icone.
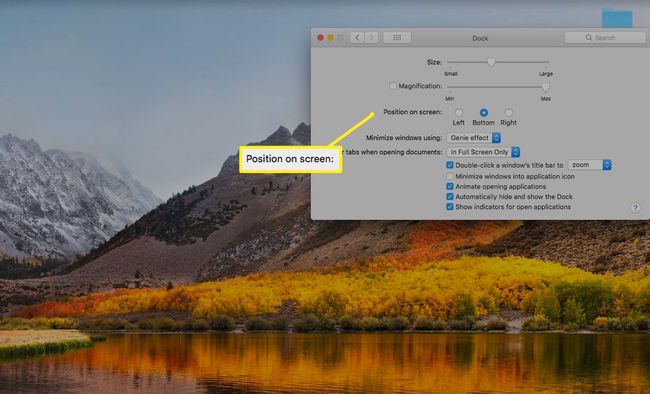
Se il pannello delle preferenze non ti offre abbastanza opzioni, puoi provare un'app come cDock per ottenere alcune opzioni aggiuntive.
Se la personalizzazione del Dock non risolve i tuoi problemi di spazio, prendi in considerazione la rimozione di app, pile e icone di documenti dal Dock.
Rimuovere le app dal dock non è lo stesso di disinstallazione di app.
Il processo di rimozione di applicazioni e documenti dal Dock è leggermente cambiato nel corso degli anni. Varie versioni di OS X e Mac OS hanno metodi leggermente diversi.
Mac OS X e macOS hanno alcune restrizioni sugli elementi che puoi rimuovere. Il cercatore e il Cestino sono membri permanenti del Dock. C'è anche un separatore (una linea verticale o un'icona con una linea tratteggiata) che indica dove finiscono le app e iniziano documenti, cartelle e altri elementi nel Dock.
Cosa succede quando rimuovi un'icona del dock
Il Dock in realtà non contiene un'app o un documento. Anziché, il Dock contiene alias, rappresentato dall'icona di un elemento. Queste icone sono collegamenti alle app e ai documenti effettivi, che potrebbero trovarsi da qualche altra parte all'interno del tuo Il file system del Mac. Ad esempio, la maggior parte delle app risiede nel Applicazioni cartella. E ci sono buone probabilità che tutti i documenti nel tuo Dock risiedano da qualche parte all'interno la tua cartella home.
L'aggiunta di un elemento al Dock non sposta l'elemento associato dalla sua posizione corrente nel file system al Dock; crea solo un alias. Allo stesso modo, la rimozione di un elemento dal Dock non elimina l'elemento originale dalla sua posizione nel file system del tuo Mac; rimuove semplicemente l'alias dal Dock. La rimozione di un'app o di un documento non li elimina dal Mac; rimuove solo l'icona e l'alias dal Dock.
Come rimuovere app e documenti dal Dock
Indipendentemente dalla versione di OS X o macOS che stai utilizzando, la rimozione di un'icona del Dock è un processo semplice, anche se devi essere consapevole di una sottile differenza tra le versioni.
macOS Mojave e versioni successive
La maggior parte delle versioni di Mac OS X e macOS ti consente di trascinare e rilasciare elementi dal Dock.
-
Chiudere l'applicazione, se è attualmente aperta.
Se stai rimuovendo un documento, non è necessario chiuderlo prima, ma probabilmente è una buona idea farlo.
Fare clic e trascinare l'icona dell'elemento dal Dock verso il desktop.
-
Non appena l'icona è completamente fuori dal Dock, vedrai apparire un menu Rimuovi.
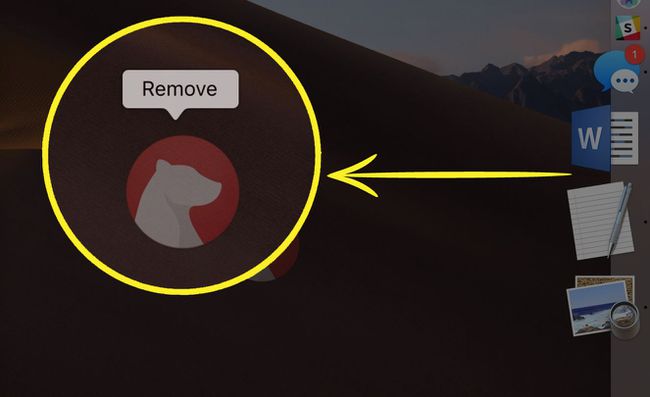
Puoi quindi lasciare andare il mouse o pulsante del trackpad.
OS X Lion e versioni precedenti
-
Chiudere l'applicazione, se è attualmente aperta.
Se stai rimuovendo un documento, non è necessario chiuderlo prima, ma probabilmente è una buona idea.
Fare clic e trascinare l'icona dell'elemento dal Dock verso il desktop. Non appena l'icona è completamente fuori dal Dock, puoi rilasciare il pulsante del mouse o del trackpad.
L'icona scomparirà con uno sbuffo di fumo.
OS X Mountain Lion a High Sierra
Apple ha aggiunto un piccolo perfezionamento al trascinamento di un'icona del Dock in OS X Mountain Lion. È essenzialmente lo stesso processo, ma Apple ha introdotto un piccolo ritardo per porre fine agli utenti Mac che rimuovono accidentalmente le icone del Dock.
Se un'applicazione è in esecuzione, è una buona idea chiudere l'app prima di procedere.
Posiziona il cursore sull'icona dell'elemento Dock che desideri rimuovere.
Fare clic e trascinare l'icona sul desktop.
Attendi fino a quando non vedrai apparire una piccola nuvola di fumo all'interno dell'icona dell'elemento che hai trascinato fuori dal Dock.
Quando vedi il fumo all'interno dell'icona, puoi rilasciare il pulsante del mouse o del trackpad.
Quel leggero ritardo, in attesa dello sbuffo di fumo, è efficace nel prevenire la rimozione accidentale di un'icona del Dock. Ciò può accadere se si tiene premuto accidentalmente il pulsante del mouse mentre si sposta il cursore sul Dock o si rilascia accidentalmente il pulsante del mouse mentre si trascina un'icona per modificarne la posizione nel Dock.
Un modo alternativo per rimuovere un elemento del dock
Non è necessario fare clic e trascinare per eliminare l'icona del Dock; Puoi anche usa il menu Dock per rimuovere un elemento dal Dock.
Posiziona il cursore sull'icona dell'elemento del Dock che desideri rimuovere, quindi fai clic con il pulsante destro del mouse o fai clic tenendo premuto il tasto Ctrl sull'icona. Apparirà un menu a comparsa.
-
Seleziona il Opzioni > Rimuovi dal Dock elemento dal menu a comparsa del Dock.

L'elemento Dock verrà rimosso.
