Usa Utility Disco per clonare l'unità di un Mac
Utilità disco è sempre stato in grado di creare cloni, sebbene l'app si riferisca al processo come Ripristino, come nel ripristino dei dati da un'unità di origine a un'unità di destinazione. La funzione di ripristino non è solo per le unità. Funzionerà con qualsiasi dispositivo di archiviazione che puoi montare sul tuo Mac, incluse immagini disco, dischi rigidi, SSD, e Unità flash USB.
Sebbene sia ancora possibile creare una copia esatta (un clone) di qualsiasi unità collegata direttamente al tuo Mac, le modifiche a Utility Disco hanno creato passaggi aggiuntivi quando si utilizza la funzione di ripristino di Utility Disco per clonare l'avvio unità.
Ma non lasciare che l'idea di passaggi aggiuntivi si intrometta, il processo è ancora piuttosto semplice e i passaggi aggiunti aiutano effettivamente a garantire un clone più accurato dell'unità di avvio.
Le istruzioni in questo articolo si applicano ai dispositivi che eseguono macOS 10.11 (El Capitan) e versioni successive.
Come funziona il ripristino?
La funzione Ripristina in Utility Disco utilizza una funzione di copia a blocchi che può accelerare il processo di copia. Fa anche una copia quasi esatta del dispositivo sorgente. Ciò che significa "quasi esatto" è che una copia del blocco sposta tutto in un blocco di dati da un dispositivo all'altro. I risultati sono quasi una copia esatta dell'originale. Una copia del file copia i dati file per file. Sebbene le informazioni rimangano le stesse, la posizione del file sui dispositivi di origine e di destinazione sarà probabilmente diversa.
L'utilizzo di una copia a blocchi è più veloce, ma presenta alcuni limiti che influiscono su quando può essere utilizzato, il più importante essendo che la copia blocco per blocco richiede che sia i dispositivi di origine che di destinazione siano prima smontati dal tuo Mac. Ciò garantisce che i dati del blocco non cambino durante il processo di copia. Non preoccuparti, però; non devi fare lo smontaggio. La funzione di ripristino di Utility Disco si occupa di questo per te. Ma significa che né l'origine né la destinazione possono essere in uso quando si utilizzano le funzionalità di ripristino.
Come ripristinare un volume non di avvio
Non è possibile utilizzare la funzione di ripristino sull'unità di avvio corrente o su qualsiasi unità con file in uso. Se hai bisogno di clonare l'unità di avvio, puoi utilizzare sia il tuo Volume di ripristino HD del Mac o qualsiasi unità su cui è installata una copia avviabile di OS X.
-
Avvia Utility Disco, che si trova in /Applicazioni/Utility.

-
L'app Utility Disco si aprirà, visualizzando un'unica finestra divisa in tre spazi: una barra degli strumenti, una barra laterale che mostra unità e volumi attualmente montati e un riquadro informazioni, che mostra le informazioni sul dispositivo attualmente selezionato nel barra laterale.
Se l'app Utility Disco ha un aspetto diverso da questa descrizione, potresti utilizzare una versione precedente di Mac OS. Puoi trovare le istruzioni per clonare un'unità utilizzando una versione precedente di Utilità disco.

Nella barra laterale, seleziona il volume in cui desideri copiare/clonare i dati. Il volume selezionato sarà l'unità di destinazione per l'operazione di ripristino.
-
Seleziona Ripristina dal menu Modifica di Utility Disco.

Apparirà un foglio che ti chiederà di selezionare da un menu a discesa il dispositivo di origine da utilizzare per il processo di ripristino. Il foglio ti avviserà anche che il volume selezionato come destinazione verrà cancellato e i suoi dati verranno sostituiti con i dati del volume di origine.
-
Utilizzare il menu a discesa accanto al testo "Ripristina da" per selezionare un volume di origine, quindi fare clic sul pulsante Ripristina.
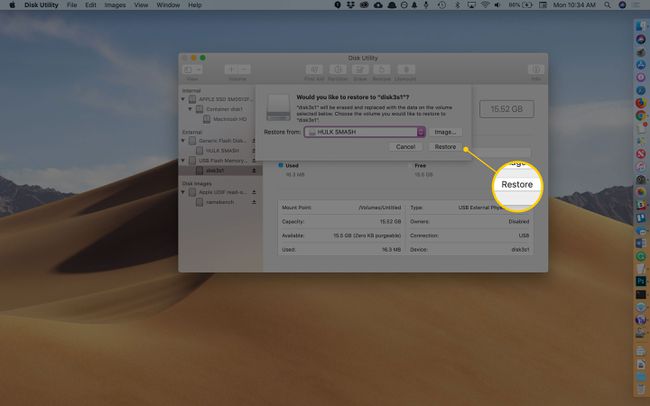
-
Verrà avviato il processo di ripristino. Un nuovo foglio a discesa mostrerà una barra di stato che indica a che punto sei nel processo di ripristino. Puoi anche visualizzare informazioni dettagliate facendo clic sul triangolo di apertura Mostra dettagli.

Una volta completato il processo di ripristino, sarà disponibile il pulsante Fine del foglio a discesa. Fare clic su Fine per chiudere il foglio di ripristino.
Ripristina utilizzando un'unità di avvio
Quando si utilizza la funzione di ripristino, sia la destinazione che l'origine devono poter essere smontate. L'unità di avvio non può essere attiva se desideri ripristinarla. Invece, puoi avviare il tuo Mac da un altro volume che contiene una versione avviabile del sistema operativo Mac. Quello che usi può essere qualsiasi volume collegato al tuo Mac, inclusa un'unità flash USB, un esternoo il volume Recovery HD.
Una guida passo passo completa è disponibile in Usa il volume Recovery HD per reinstallare OS X o risolvere i problemi del Mac.
Perché utilizzare la funzione di ripristino di Utility Disco?
Utility Disco è gratuita e inclusa in ogni copia del sistema operativo Mac. E mentre le varie app di clonazione hanno molte più funzionalità, se non hai accesso ad app di terze parti, l'utilizzo di Utility Disco lo farà creare un clone perfettamente utilizzabile, anche se potrebbe richiedere qualche passaggio in più e non ha alcune belle funzionalità, come l'automazione e programmazione.
