Come utilizzare l'app Microsoft Office su Android
Microsoft ha un cellulare separato app per il suo Suite di software per ufficio come Parola, Eccellere, e Presa della corrente. Nel 2019, l'azienda ha rilasciato un'app Office all-in-one per Android e iOS che include il software sopra menzionato, nonché l'archiviazione di file, le note e gli strumenti PDF. Ecco come configurare l'app e una panoramica di tutto ciò che puoi fare con la versione Android.
L'app Microsoft Office è compatibile con Android 7.0 (Nougat) e versioni successive. C'è anche una versione per iPhone per dispositivi con iOS 12.0 o versioni successive.
Come configurare Microsoft Office per Android
L'app di Office è disponibile dal Google Play Store. Dopo averlo scaricato, ci sono solo pochi passaggi prima di poter iniziare a usarlo.
Avvia l'app di Office, quindi tocca CONNETTI IL TUO ACCOUNT.
Inserisci la tua email, numero di telefono o Skype nome utente.
Rubinetto Prossimo.
Inserire password. Puoi anche usa l'app Microsoft Authenticator per accedere al tuo account.
-
Rubinetto Registrazione.

Ora vedrai tutti i file relativi a quell'account nell'app.
-
Rubinetto Casa, quindi tocca un programma per vedere solo quei tipi di file. Puoi scegliere Parola, Excel, PowerPoint, PDF, Media o Note.

Impostazioni dell'app Microsoft Office per Android
L'app di Office ha una serie di impostazioni puoi personalizzare. Nella parte superiore della schermata delle impostazioni c'è Servizi connessi, ma è solo informativo, non puoi modificare nulla. Sotto ci sono quattro sezioni: Preferenze file, Download automatici, Notifiche e Altro.
Per accedere alle impostazioni dell'app di Office, tocca l'immagine del profilo accanto al pulsante Home, quindi tocca Impostazioni.
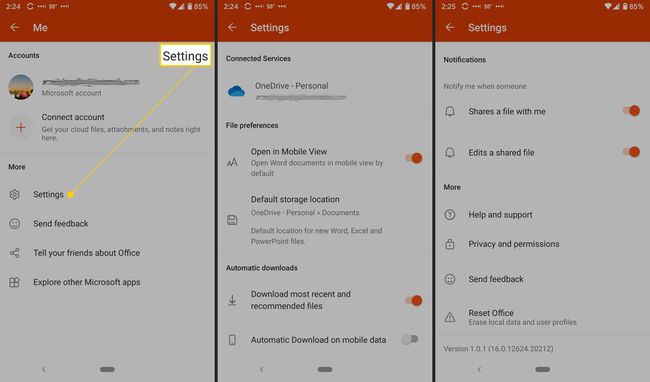
Queste sono le impostazioni che puoi modificare:
- Preferenze file: include l'apertura di file nella visualizzazione mobile e l'impostazione di una posizione di archiviazione predefinita per i nuovi file.
- Download automatici: include il download dei file più recenti e consigliati per impostazione predefinita e consente il download automatico quando si utilizzano i dati mobili.
- Notifiche: imposta queste opzioni per ricevere un avviso quando qualcuno condivide un file con te e quando qualcuno modifica un file condiviso.
- Di più: include Guida e supporto, Privacy e autorizzazioni, Invia feedback e Reimposta Office.
- Aiuto e supporto: contiene collegamenti alla pagina di supporto dell'app.
- Privacy e permessi: descrive i dati che accetti di condividere, inclusi dati diagnostici ed esperienze connesse che analizzano o scaricano contenuti per fornire consigli e suggerimenti personalizzati.
- Invia feedback: Qui hai tre opzioni: mi piace qualcosa, non mi piace qualcosa e ho un'idea. Per ogni opzione, puoi allegare uno screenshot.
- Ripristina ufficio: Cancella dati locali e profili utente; ti disconnette anche e perderai tutti i dati non salvati.
Cosa puoi fare con Microsoft Office per Android
C'è molto che puoi fare con l'app di Office. Puoi aggiungere note, immagini e documenti (Word, Excel e PowerPoint). Puoi anche utilizzare Office Lens, un'app per scanner che digitalizza gli scarabocchi da lavagne bianche, lavagne e documenti stampati.
Per aggiungere un file, tocca il Segno più.
Rubinetto Appunti per aprire Microsoft Sticky Notes.
Rubinetto lente per aggiungere un'immagine (si aprirà l'app fotocamera predefinita). Puoi aggiungere file di immagine salvati sul telefono, scattare una foto o aprire Microsoft Whiteboard, una tela digitale per la collaborazione.
-
Rubinetto Documenti e scegli un'opzione dalla schermata successiva per creare un file di Office.

Come utilizzare le azioni dell'app di Office
Infine, tocca Azioni, per accedere a funzionalità aggiuntive. Da questa schermata puoi svolgere tutti i tipi di attività in movimento. Puoi trasferire file e condividerli con i telefoni vicini su cui è installata l'app Microsoft Office.
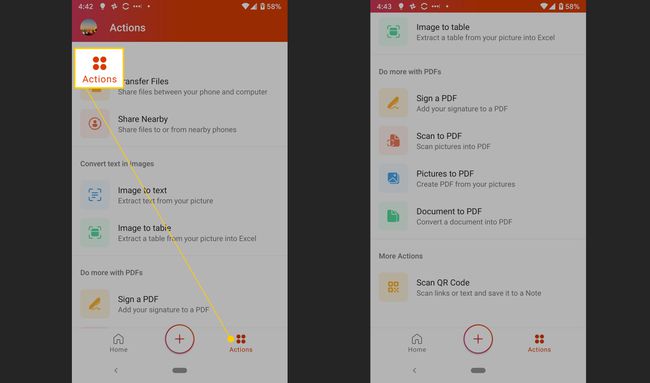
Altre azioni che puoi fare sono:
- Converti un'immagine in testo o in una tabella
- Firma un PDF
- Scansiona un'immagine o un documento in PDF
- Scansione a QR Code
Trasferimento di file
Innanzitutto, puoi trasferire file tra il telefono e il computer associando temporaneamente i due dispositivi. Ogni volta che vuoi trasferire file devi ripetere questo processo.
Rubinetto Trasferisci file.
Rubinetto Spedire o Ricevere.
-
Vai su transfer.office.com sul tuo computer.
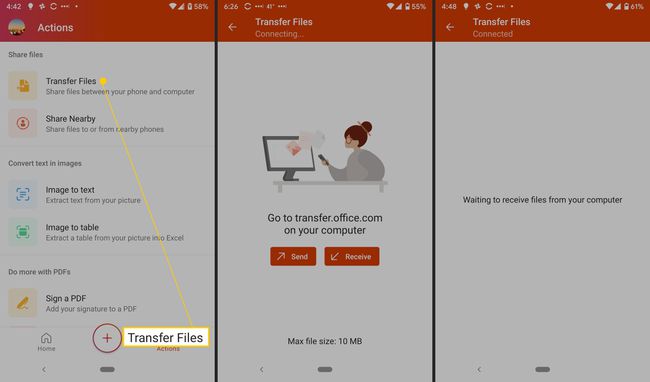
Scansiona il codice QR che appare sullo schermo.
Rubinetto Coppia sul tuo smartphone e seleziona Coppia sul tuo computer se i numeri elencati corrispondono.
Ora puoi trasferire file.
Condivisione di file
Puoi anche condividere file tra telefoni vicini. Entrambi i telefoni devono avere l'app installata; per condividere bastano pochi tocchi.
Rubinetto Condividi nelle vicinanze.
-
Rubinetto Spedire o Ricevere.

Sul secondo telefono, tocca Spedire o Ricevere.
Rubinetto Invita qualcuno per una facile condivisione per inviare un collegamento per il download.
