Come scansionare documenti con il tuo telefono Android o iOS
Cosa sapere
- iOS: aperto Appunti e crea una nuova nota. Aprire Telecamera e tocca Scansiona documenti. Posiziona la fotocamera su un documento per scansionare automaticamente.
- Android: tocca Google Drive > segno più (+) > Creare nuovo > Scansione. Posiziona la fotocamera sul documento, tocca otturatore, rubinetto segno di spunta.
- Usa Adobe Scan: tocca schermo > Continua. Tocca la miniatura del documento per modificarlo e salvarlo.
Le funzionalità aggiornate di iOS e Google Drive ti consentono di scansionare documenti gratuitamente con il tuo telefono o tablet. Un programma o un'app esegue la scansione utilizzando la fotocamera e, in molti casi, la converte in a PDF automaticamente. Questa guida ti mostra come farlo, indipendentemente dal fatto che tu possieda un dispositivo Apple con iOS 13 o versioni successive o un dispositivo Android con Android 11 o versioni successive.
Come scansionare documenti con iOS
Il rilascio di iOS 11 aggiunta una funzione di scansione a Notes. Ecco come usarlo:
Apri il Appunti app e creare una nuova nota.
-
Clicca il Telecamera icona e seleziona Scansiona documenti.

-
Posiziona la fotocamera del telefono sul documento. Notes mette a fuoco e cattura automaticamente un'immagine, ma puoi anche farlo manualmente toccando il pulsante di scatto.
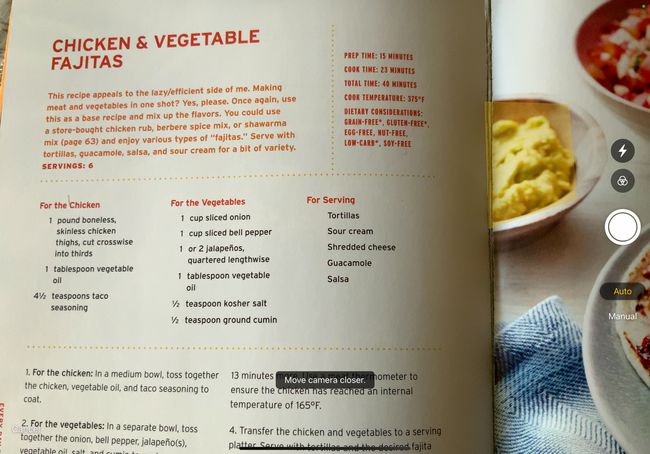
-
Dopo aver scansionato una pagina, trascina le maniglie per ritagliare la scansione. Rubinetto Continua a scansionare continuare.

Per eseguire nuovamente la scansione del documento, selezionare Riprendere.
Ripetere questo processo per tutte le pagine che si desidera scansionare. Quando hai finito, seleziona Salva.
Come scansionare documenti con Android
Hai bisogno di Google Drive installato per scansionare documenti con Android. L'app viene generalmente preinstallata sui dispositivi Android; in caso contrario, scaricalo dal Google Play Store. Scannerizzare:
Aprire Google Drive e tocca + simbolo.
Sotto il Creare nuovo scheda, seleziona Scansione.
Posiziona la fotocamera del telefono sul documento e tocca otturatore quando sei pronto per catturare l'immagine.
-
Clicca il segno di spunta per mantenere la scansione o il freccia indietro per riprenderlo.

Clicca il + simbolo per scansionare più immagini, oppure Salva per completare e caricare il documento su Google Drive. Ci sono anche opzioni per ritagliare, scansionare o ruotare la scansione o regolarne il colore.
-
Al termine della scansione dei documenti, inserisci un nome file per il tuo nuovo PDF e scegli una cartella in cui salvarlo. Quindi, seleziona Salva.
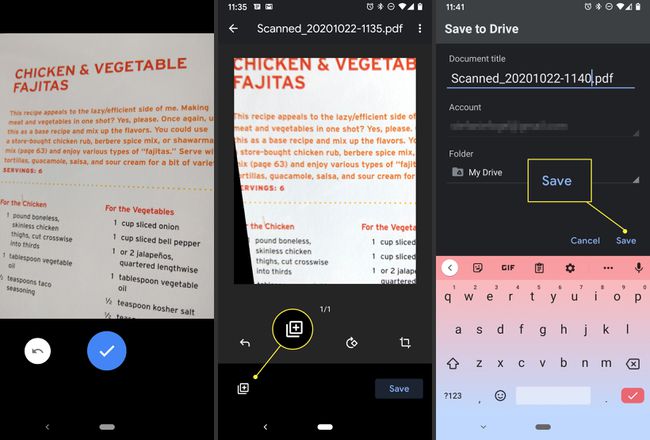
Come scansionare documenti con Adobe Scan
A disposizione app scanner includere Piccolo scanner, Scansione geniale, TurboScan, Obiettivo di Microsoft Office, CamScannere altro ancora, ma Adobe Scan ha tutte le nozioni di base coperte nella sua versione gratuita. È facile da navigare e utilizzare senza troppa curva di apprendimento. Se non ti sei registrato per un Adobe ID gratuito, devi configurarne uno per utilizzare questa app.
Adobe Scan offre un abbonamento in-app a pagamento per accedere a funzionalità e opzioni aggiuntive. Tuttavia, la versione gratuita include funzionalità sufficienti per soddisfare le esigenze della maggior parte degli utenti.
Ecco come scansionare documenti con Adobe Scan:
Apri l'app e accedi con un Google, Facebook o Adobe ID.
Tocca lo schermo o il pulsante di scatto quando sei pronto per scansionare il documento. L'app trova i bordi e scatta una foto per te.
Trascina le maniglie per regolare i bordi, se necessario, quindi tocca Continua.
-
L'app esegue automaticamente più scansioni se necessario. Se non vuoi farlo, tocca la miniatura della scansione per visualizzare le opzioni di modifica e salvataggio. Qui puoi ruotarlo, ritagliarlo, cambiare il colore e altro ancora. Quando sei pronto, tocca Salva PDF nell'angolo in alto a destra dello schermo per salvarlo.
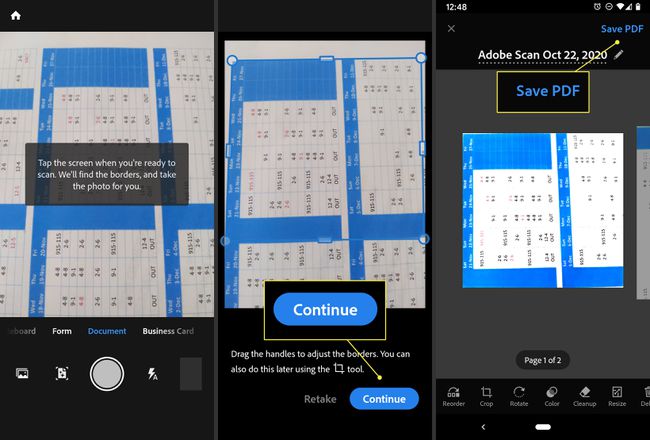
Dopo aver selezionato Salva in PDF, toccando il Di più L'icona mostra le opzioni per il nuovo file. Puoi scegliere di salvarlo su Google Drive, copiarlo sul tuo dispositivo, stamparlo, eliminarlo e altro ancora.
Informazioni sul riconoscimento ottico dei caratteri
Riconoscimento ottico dei caratteri (OCR), a volte chiamato riconoscimento del testo, è un processo che rende il testo all'interno di un PDF riconoscibile, ricercabile e leggibile da altri tipi di programmi o app. Molte app per scanner, come Adobe Scan, lo applicano automaticamente ai PDF oppure puoi selezionare questa opzione nelle preferenze. A partire dalla versione iOS 11, la funzione di scansione in Notes per iPhone non applica l'OCR ai documenti scansionati, né Google Drive.
