Crea il tuo Mac Recovery HD su qualsiasi unità
Da allora OS X Leone, l'installazione del sistema operativo Mac ha incluso la creazione di un volume Recovery HD, nascosto nell'unità di avvio del Mac. In caso di emergenza, è possibile avviare Recovery HD e utilizzare Utilità disco per correggere i problemi del disco rigido, vai online e cerca informazioni sui problemi che stai riscontrando o reinstalla il sistema operativo Mac.
Puoi scoprire di più su come utilizzare il volume Recovery HD nella nostra guida a utilizzando il volume Recovery HD per reinstallare o risolvere i problemi di macOS.
Crea il tuo Mac Recovery HD su qualsiasi unità
Apple ha anche creato un'utilità chiamata Assistente disco di ripristino di OS X che può creare una copia di Recovery HD su qualsiasi unità esterna avviabile ti sei connesso al tuo Mac. Questa è una buona notizia per i molti utenti Mac che vorrebbero avere il volume Recovery HD su un'unità diversa dal volume di avvio. Tuttavia, l'utilità può creare solo il volume Recovery HD su un'unità esterna. Questo esclude tutti gli utenti Mac Pro, iMac e persino Mac mini che potrebbero avere più dischi rigidi interni.
Con l'aiuto di alcune funzionalità nascoste di macOS, puoi creare un volume Recovery HD ovunque tu voglia, anche su un'unità interna.
Due metodi per creare il Recovery HD
A causa di alcuni cambiamenti nelle funzionalità disponibili nelle varie versioni di macOS, ce ne sono due differenti metodi da utilizzare per creare il volume Recovery HD, a seconda della versione del sistema operativo Mac in uso:
- OS X Lion attraverso OS X Yosemite
- OS X El Capitan e più tardi
Quello di cui hai bisogno
Per creare una copia del volume Recovery HD, devi prima avere un volume Recovery HD funzionante sul tuo L'unità di avvio del Mac, perché utilizzi il Recovery HD originale come fonte per creare un clone del volume.
Se non hai il volume Recovery HD sull'unità di avvio, non potrai utilizzare queste istruzioni. Invece, puoi creare una copia avviabile del programma di installazione macOS, che include tutte le stesse utilità di ripristino del volume Recovery HD. Puoi trovare le istruzioni per creare un programma di installazione avviabile su un'unità flash USB qui:
- Crea un'unità flash avviabile con OS X Lion Installer
- Crea copie avviabili del programma di installazione di OS X Mountain Lion
- Come creare un programma di installazione flash avviabile di OS X o macOS (da Mavericks a Sierra)
Detto questo, è ora di rivolgere la nostra attenzione a ciò di cui abbiamo bisogno per creare un clone del volume Recovery HD.
Come creare un volume HD di ripristino con OS X Lion tramite OS X Yosemite
Il volume Recovery HD è nascosto; non verrà visualizzato sul desktop o in Utility Disco o altre applicazioni di clonazione. Per clonare Recovery HD, dobbiamo prima renderlo visibile, in modo che la nostra applicazione di clonazione possa funzionare con il volume.
Con OS X Lion tramite OS X Yosemite, possiamo utilizzare una funzione nascosta di Utility Disco, un menu di debug che puoi utilizzare per rivelare le partizioni nascoste. Quindi il primo passo nel processo di clonazione è attivare il menu Debug. Puoi trovare le istruzioni qui:
- Abilita il menu di debug di Utility Disco
Troverai solo il menu Debug di Utility Disco disponibile in OS X Lion tramite OS X Yosemite. Se stai utilizzando una versione successiva di macOS, passa alla sezione successiva. Altrimenti, rendi visibile il menu Debug.
Preparare il volume di destinazione
Puoi creare il clone Recovery HD su qualsiasi volume elencato in Utility Disco, ma il processo di clonazione cancella tutti i dati sul volume di destinazione. Per questo motivo, è una buona idea ridimensionare e aggiungere una partizione dedicata al nuovo volume Recovery HD che stai per creare. La partizione Recovery HD può essere piccola; 650 MB è la dimensione minima, ma Utility Disco probabilmente non sarà in grado di farlo creare una partizione così piccola, quindi usa la dimensione più piccola che può creare.
Dopo aver partizionato l'unità di destinazione, possiamo procedere.
Lanciare Utilità disco, situata in Applicazioni > Utilità.
-
Dal Debug menu, selezionare Mostra ogni partizione per visualizzare il volume Recovery HD nell'elenco dei dispositivi in Utility Disco.

In Utilità disco, seleziona l'originale Recupero HD volume e quindi selezionare il Ristabilire scheda.
Trascina il Recupero HD volume al Fonte campo.
Trascina il volume che desideri utilizzare per il nuovo Recovery HD su Destinazione campo. Ricontrolla per essere sicuro di copiare il volume corretto nella destinazione perché qualsiasi volume che trascini lì viene completamente cancellato dal processo di clonazione.
Quando sei sicuro che tutto sia corretto, seleziona Ristabilire.
Utility Disco ti chiede se vuoi cancellare l'unità di destinazione. Selezionare Cancellare.
Fornire una password per l'account amministratore. Inserisci le informazioni richieste, quindi seleziona ok.
Inizia il processo di clonazione. Utility Disco fornisce una barra di stato per tenerti aggiornato sul processo. Una volta che Utility Disco ha completato il processo di clonazione, sei pronto per utilizzare il nuovo Recovery HD, ma con un po' di fortuna, non avrai mai bisogno di usarlo.
Smonta il volume Recovery HD
La creazione del nuovo volume Recovery HD in questo modo non imposta il flag di visibilità su nascosto. Di conseguenza, il volume Recovery HD viene visualizzato sul desktop. Se preferisci, puoi utilizzare Utility Disco per smontare il volume Recovery HD. Seleziona il nuovo Recupero HD volume dal Elenco dispositivi in Utility Disco, quindi seleziona Smonta pulsante nella parte superiore della finestra Utility Disco.
Se hai più volumi Recovery HD collegati al tuo Mac, puoi selezionare quello da utilizzare in caso di emergenza avviando il Mac tenendo premuto il tasto Opzione. Questo costringe il tuo Mac a visualizzare tutte le unità di avvio disponibili. È quindi possibile scegliere quello che si desidera utilizzare per le emergenze.
Crea un volume HD di ripristino su OS X El Capitan e versioni successive
La creazione di un volume Recovery HD su un'unità interna in macOS El Capitan e Sierra e versioni successive è più complicata perché, con l'avvento di El Capitan, Apple ha rimosso il menu nascosto di debug di Utility Disco.
Poiché Utility Disco non può più accedere alla partizione Recovery HD nascosta, devi utilizzare Terminal e la versione della riga di comando di Utility Disco, diskutil.
Usa Terminale per creare un'immagine disco del volume Hidden Recovery HD
Il primo passo è creare un'immagine disco del Recovery HD nascosto. L'immagine del disco fa due cose: crea una copia del volume Recovery HD nascosto e lo rende visibile e accessibile sul desktop del Mac.
Lanciare terminale, situata in Applicazioni > Utilità.
-
Devi trovare l'identificatore del disco per la partizione Recovery HD nascosta. Immettere quanto segue al prompt del Terminale:
$ diskutil list
premere accedere o Ritorno sulla tastiera.
-
Il terminale visualizza un elenco di tutte le partizioni il tuo Mac è in grado di accedere, compresi quelli nascosti. Cerca la voce con il Tipo di Apple_Boot e il Nome di Recupero. La riga con l'elemento Recupero ha un campo etichettato identificatore. Qui troverai il nome effettivo utilizzato dal sistema per accedere alla partizione. Probabilmente legge qualcosa come disco1s3.
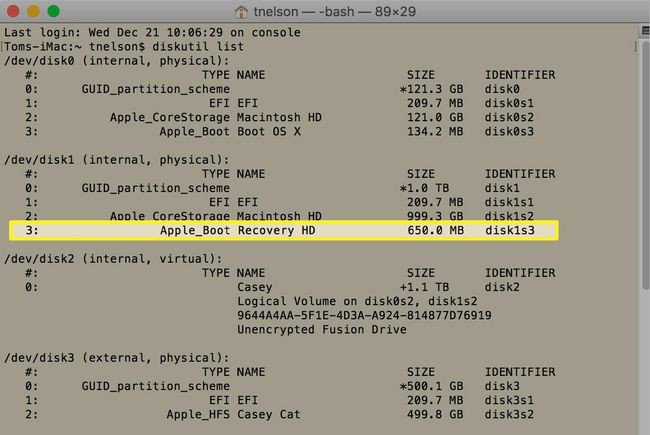
L'identificatore per la tua partizione di ripristino potrebbe essere diverso, ma includerà la parola "disco", un numero, la lettera "s" e un altro numero. Una volta che conosci l'identificatore per Recovery HD, puoi procedere a rendere visibile l'immagine del disco.
-
In Terminale, inserisci il seguente comando, sostituendo il numero identificativo del disco che hai identificato con il testo "DiskIdentifier".
sudo hdiutil create ~/Desktop/Recovery\ HD.dmg –srcdevice /dev/DiskIdentifier
Un esempio reale del comando è:
sudo hdiutil create ~/Desktop/Recovery\ HD.dmg -srcdevice /dev/disk1s3
-
Se stai usando macOS High Sierra o successivo, c'è un bug nel comando hduitil in Terminal che non riconosce la barra rovesciata (\) per l'escape dello spazio. Ciò può causare il messaggio di errore: "È possibile creare solo un'immagine alla volta". Invece, usa le virgolette singole per sfuggire all'intero nome Recovery HD.dmg come mostrato qui:
sudo hdiutil create ~/Desktop/'Recovery HD.dmg' -srcdevice /dev/DiskIdentifier
premere accedere o Ritorno.
Il terminale richiede la tua password di amministratore. Inserisci la tua password e clicca accedere o Ritorno.
Quando il prompt di Terminale ritorna, l'immagine del disco Recovery HD è sul desktop del tuo Mac.
Usa Utility Disco per creare la partizione di ripristino HD
Il prossimo passo in macOS El Capitan e versioni successive è quello di partizionare l'unità su cui si desidera creare il volume Recovery HD.
La partizione Recovery HD che crei deve essere solo leggermente più grande della partizione Recovery HD, che di solito è compresa tra 650 MB e 1,5 GB. Tuttavia, poiché la dimensione può cambiare con ogni nuova versione del sistema operativo, rendere la dimensione della partizione maggiore di 1,5 GB.
Clona l'immagine del disco HD di ripristino nella partizione
Per clonare l'immagine del disco Recovery HD alla partizione appena creata, usa il Ristabilire comando in Utility Disco.
Lanciare Utilità disco se non è già aperto
Nella finestra Utility Disco, seleziona partizione hai appena creato. Dovrebbe essere elencato nella barra laterale.
Selezionare Ristabilire nella barra degli strumenti o dal Modificare menù.
Selezionare Immagine dal foglio a discesa.
Vai al Recupero file immagine HD.dmg hai creato in precedenza. Dovrebbe essere nel tuo Desktop cartella.
Seleziona il Recupero HD.dmg file, quindi selezionare Aprire.
In Utility Disco nel menu a discesa, seleziona Ristabilire.
Utility Disco crea il clone. Al termine del processo, selezionare Fatto.
Ora hai un volume Recovery HD sull'unità selezionata.
Un'ultima cosa: nascondere il volume Recovery HD
Se ti ricordi quando hai iniziato questo processo, tu Terminali usati "diskutil" per trovare il volume Recovery HD. Aveva un tipo di Apple_Boot. Il volume Recovery HD appena creato non è attualmente impostato per essere di tipo Apple_Boot. Quindi, l'ultima attività è impostare il tipo. Ciò fa sì che il volume Recovery HD venga nascosto.
Devi scoprire l'identificatore del disco per il volume Recovery HD appena creato. Poiché questo volume è attualmente montato sul tuo Mac, puoi utilizzare Utility Disco per trovare l'identificatore.
Lanciare Utilità disco, se non è già aperto.
Dalla barra laterale, seleziona Recupero HD volume appena creato. Dovrebbe essere l'unico nella barra laterale, poiché solo i dispositivi visibili vengono visualizzati lì e il volume Recovery HD originale è ancora nascosto.
Nella tabella nel riquadro di destra c'è una voce etichettata Dispositivo. Prendere nota del nome dell'identificatore. È in un formato simile a disco1s3.
Con il volume Recovery HD ancora selezionato, seleziona Smonta pulsante nel Utilità disco barra degli strumenti.
Lanciare terminale.
-
Al prompt del Terminale inserisci il seguente comando:
sudo asr aggiusta --target /dev/disk1s3 -settype Apple_Boot
Modificare l'identificatore del disco in modo che corrisponda a quello del volume Recovery HD.
premere accedere o Ritorno.
Fornisci la tua password di amministratore.
premere accedere o Ritorno.
Questo è tutto. Hai creato un clone del volume Recovery HD sull'unità di tua scelta.
