Come disattivare VoiceOver su un Mac
VoiceOver è un pratico lettore di schermo integrato in macOS per computer desktop e laptop Apple. Legge ad alta voce il testo di pagine Web e documenti, il che aiuta le persone con disabilità visive a navigare in Internet e utilizzare i propri computer. Se lo accendi per errore o vuoi spegnerlo alla fine di una sessione, puoi spegnerlo con tasti rapidi o da Preferenze di Sistema.
Le informazioni in questo articolo si applicano a macOS Big Sur (11.0) tramite OS X Tiger (10.4).
Come disattivare VoiceOver su un Mac con una scorciatoia da tastiera
Il modo più semplice per disattivare VoiceOver prevede una scorciatoia da tastiera a due pulsanti. Tieni premuto il Comando+F5 chiavi.

Il Comando+F5 La scorciatoia consente inoltre di riattivare VoiceOver. Quindi, se lo premi di nuovo per errore, riattivi la funzione. Di solito, questo non è un problema poiché appare una finestra e ti dà la possibilità di spegnerla immediatamente.
Tuttavia, questa finestra ti offre anche la possibilità di selezionare una casella che dice "Non mostrare più questo messaggio". Se hai premuto quell'opzione in passato, potresti finire per attivare VoiceOver senza ricevere alcuna notifica immediatamente evidente a parte l'ascolto del altoparlante.
Se il tuo Mac ha Touch ID, premi Comando toccando rapidamente Touch ID tre volte. Usa questa sequenza per attivare o disattivare VoiceOver.
Come disattivare VoiceOver su un Mac in Preferenze di Sistema
Un modo leggermente più complicato per disattivare VoiceOver prevede l'accesso alle Preferenze di Sistema. Potrebbe volerci più tempo, ma è necessario se hai mai spento il Comando+F5 scorciatoia.
Ecco cosa fai.
Clicca il Logo della mela nell'angolo in alto a sinistra dello schermo.
-
Selezionare Preferenze di Sistema dal menu a tendina e clicca Accessibilità nella finestra Preferenze di Sistema.
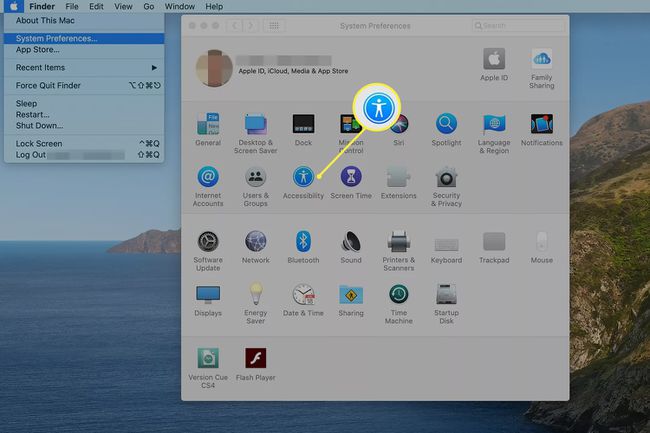
-
Selezionare Voce fuoricampo nel riquadro di sinistra.
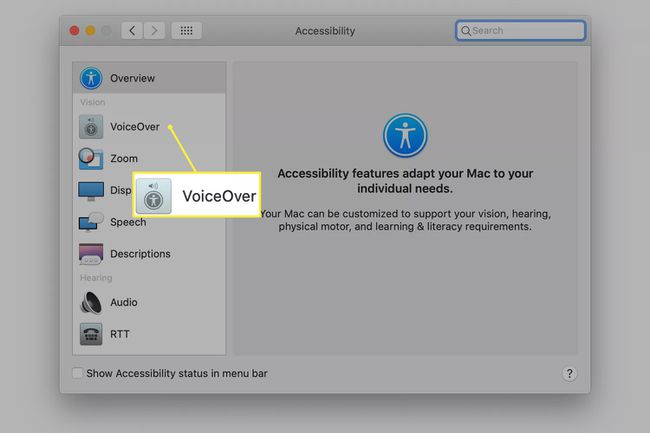
-
Deseleziona il Abilita VoiceOver scatola.
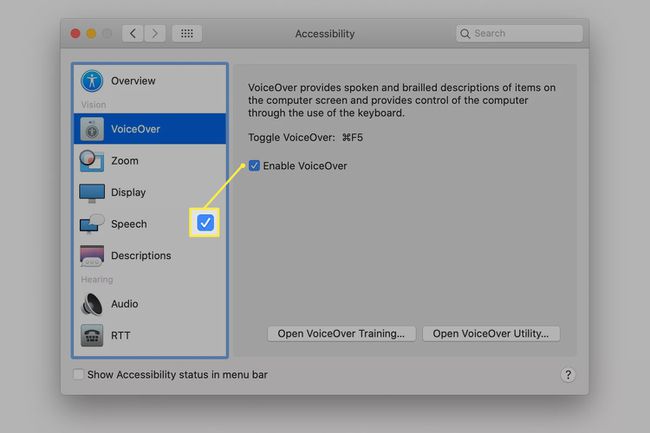
Se desideri un accesso più rapido alle opzioni di accessibilità, da Impostazioni > Accessibilità, seleziona la casella accanto a Mostra lo stato di accessibilità nella barra dei menu. In alternativa, premere Opzione+Comando+F5 per visualizzare una finestra di dialogo delle scorciatoie. Utilizzo tab per scorrere le opzioni.
Come riattivare la scorciatoia da tastiera
Se hai spento il Comando+F5 scorciatoia da tastiera per abilitare e disabilitare VoiceOver, puoi riattivarlo effettuando le seguenti operazioni.
Clicca il Logo della mela nell'angolo in alto a sinistra dello schermo e fare clic su Preferenze di Sistema.
-
Selezionare Tastiera del computer nella finestra Preferenze di Sistema.

-
Scegli il Scorciatoie scheda.
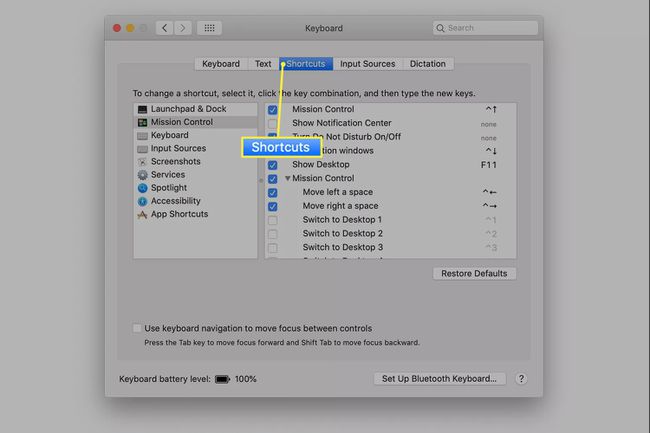
-
Clic Accessibilità nel riquadro di sinistra. Quindi seleziona la casella di controllo accanto a Attiva o disattiva VoiceOver per riattivare la scorciatoia.
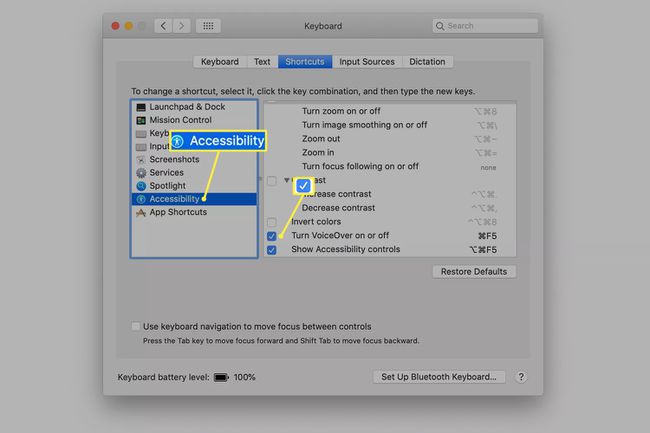
Chiedi a Siri di aiutarti
Se hai già abilitato VoiceOver e usa Siri sul tuo Mac, chiedere a Siri di disabilitarlo è un altro approccio rapido. Fai una richiesta come "Disattiva VoiceOver".
VoiceOver è disponibile anche su iPhone e iPad da Impostazioni > Accessibilità. Scopri di più sul impostazioni di accessibilità su iPad e personalizzazione delle opzioni di accessibilità su iPhone.
