Come utilizzare lo strumento di selezione di Photoshop?
Cosa sapere
- Seleziona lo strumento selezione e scegli una cornice rettangolare, ellittica, a riga singola oa colonna singola. Seleziona un'area dell'immagine con cui lavorare.
- Per ellittiche e rettangolari, tenere premuto Spostare per fare cerchi e quadrati. Per gli altri, fai clic e trascina per selezionare una linea di un pixel.
- Per spostare la selezione mentre la stai ancora creando, tieni premuto il tasto barra spaziatrice e trascina il mouse. Per continuare a ridimensionare, rilascia il pulsante barra spaziatrice.
Fondamentalmente, lo strumento selezione seleziona parti di un'immagine in modo che tu possa modificarle, come i tre elementi nel menu Lazo. Ma può fare alcune cose che quelle caratteristiche non possono fare. Ecco come usarlo.
Come utilizzare lo strumento Selezione in Photoshop
Puoi usare il Photoshop strumento di selezione per selezionare aree di un'immagine che è possibile copiare, tagliare o ritagliare. Può anche isolare sezioni di un grafico per applicare un filtro o un effetto a un'area particolare. Le selezioni di selezione delimitano anche i confini per i comandi di traccia e riempimento per creare forme e linee. Queste istruzioni si applicano a Photoshop CS5 e versioni successive, sebbene alcune impostazioni e comandi possano differire tra le versioni.
Apri l'immagine che desideri modificare in Photoshop.
-
Seleziona lo strumento selezione in Photoshop barra degli strumenti. È il secondo in basso, sotto il spostare attrezzo. Per accedere alle quattro opzioni del riquadro di selezione, tieni premuto il tasto tasto sinistro del mouse sullo strumento e seleziona una delle opzioni aggiuntive dal menu a comparsa.
Puoi anche usare il comando da tastiera m per passare allo strumento selezione. Utilizzo Maiuscole-M per passare dalla versione rettangolare a quella ellittica.
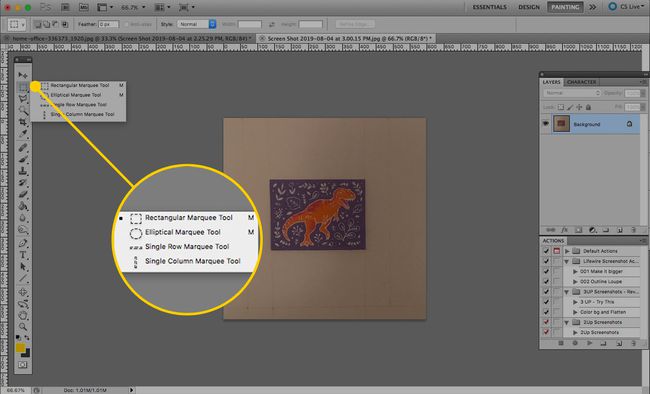
-
Seleziona un'area dell'immagine con cui lavorare. Posiziona il mouse nel punto in cui desideri iniziare la selezione e fai clic con il pulsante sinistro del mouse, tenendolo premuto mentre trascini la selezione fino alla dimensione desiderata.
Per il ellittica e rettangolare tendoni, tenere Spostare per creare cerchi e quadrati perfetti.
Per il fila unica e colonna singola selezione, fare clic e trascinare la selezione per selezionare la linea di un pixel di vostra scelta.
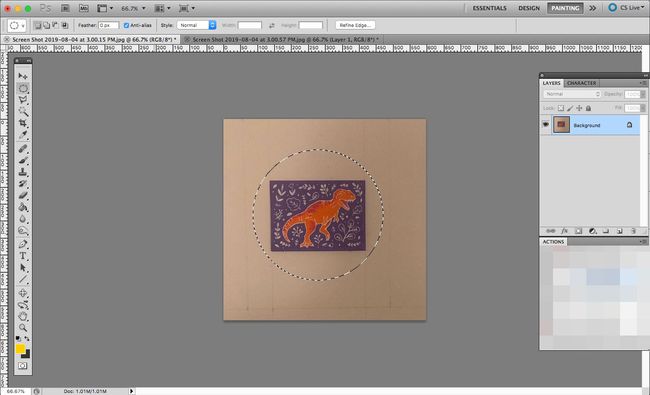
Per spostare la selezione mentre la stai ancora creando, tieni premuto il tasto barra spaziatrice e trascina il mouse; la selezione si sposterà invece di ridimensionarsi. Per continuare a ridimensionare, rilasciare il barra spaziatrice.
Quando hai selezionato tutto ciò che desideri, clicca e trascina per spostare l'area di selezione. Puoi anche spingerlo usando il tasti freccia.
Opzioni aggiuntive per lo strumento Selezione
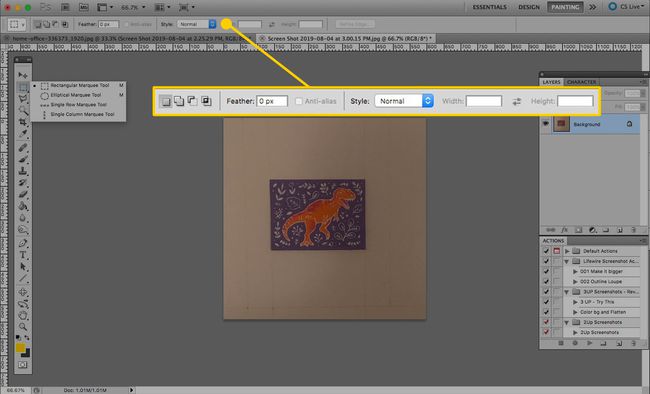
Quando selezioni lo strumento selezione, viene visualizzato un nuovo set di opzioni nella barra degli strumenti nella parte superiore dello schermo.
Il primo gruppo determina cosa succede ogni volta che fai clic:
- Nuova selezione: Inizierai una forma completamente nuova.
- Aggiungi alla selezione: Se si effettua una selezione e si fa nuovamente clic, le due aree si uniranno se si sovrappongono. Puoi anche usare questa opzione tenendo premuto Spostare prima di effettuare la selezione successiva.
- Sottrai dalla selezione: La seconda forma che crei si rimuoverà dalla prima (cioè, posizionare un cerchio all'interno di un altro cerchio creerà una selezione a forma di ciambella). Puoi anche sottrarre una selezione da un'altra tenendo premuto il tasto Alt o Opzione chiave prima di iniziare a creare la seconda forma.
- Interseca dalla selezione: creare più forme ti darà una selezione in base a dove si sovrappongono.
Piuma consente di creare un bordo più morbido per l'area di selezione. Immettere un valore compreso tra 0 e 250 per impostare quanto lontano si desidera sfocare la selezione oltre la linea selezionata.
Il Anti-alias box dice a Photoshop se "smussare" i bordi di una selezione. Questa impostazione è utile quando lavori con immagini a bassa risoluzione.
Il Stile menu a discesa consente di decidere come si comportano le forme quando si utilizzano gli strumenti ellittici o rettangolari.
- Normale significa che l'ellisse o il rettangolo seguiranno esattamente il puntatore del mouse.
- Rapporto fisso ti permette di decidere le dimensioni relative della larghezza e dell'altezza della tua selezione. Ad esempio, inserisci 2 e 1 per creare sempre ellissi e rettangoli larghi il doppio dell'altezza.
- Dimensione fissa significa che ogni volta che fai clic, creerai una dimensione specifica di una forma. Immettere l'altezza e la larghezza in pixel per impostare questi valori.
Mettere in pratica le selezioni
Una volta selezionata un'area, è possibile applicarle diversi usi. Usare un Filtro Photoshope si applicherà solo alla selezione. Taglia, copia e incolla per usarlo altrove o alterare la tua immagine.
È inoltre possibile utilizzare molte delle funzioni all'interno del Modificare menu, come riempire, ictus, o trasformare, per modificare il punto selezionato. Crea un nuovo livello, quindi riempi una selezione per creare forme. Una volta appresi gli strumenti di selezione, sarai in grado di manipolare non solo l'intero, ma anche parti delle tue immagini.
