Raddrizza un orizzonte con l'esercitazione GIMP
GIMP è adatto per un'ampia gamma di usi di fotoritocco digitale, dal semplice fotoritocco al fotoritocco digitale abbastanza avanzato. Un problema comune che spesso necessita di correzione nelle foto digitali è il raddrizzamento di un orizzonte storto o inclinato. Questo può essere ottenuto molto facilmente usando GIMP, come dimostrato in questo tutorial.
Raddrizza la tua foto
-
Per questo tutorial, avrai ovviamente bisogno di una foto digitale con un orizzonte storto. Per aprire l'immagine in GIMP, vai su File > Aprire e vai alla foto e clicca Aprire.
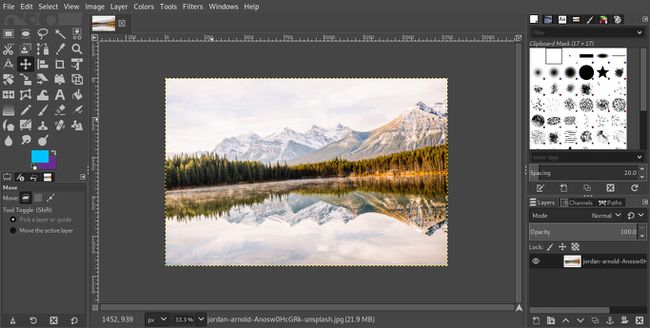
-
Trascina una linea guida verso il basso dalla guida in alto sopra l'immagine. Posizionalo dove sarà il tuo orizzonte, quando sarà raddrizzato.

-
Ora puoi configurare il Strumento Ruota in preparazione per correggere l'orizzonte.
Fai clic sullo strumento Ruota nella casella degli strumenti e vedrai apparire le opzioni di rotazione nella tavolozza sotto la casella degli strumenti.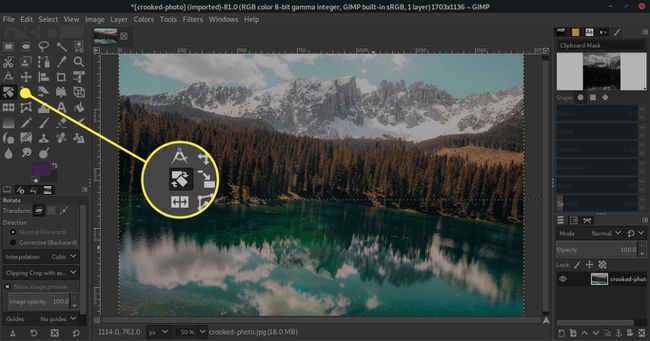
-
Controllalo Trasformare è impostato per Strato e cambia la direzione in Normale (Avanti).

-
Utilizzare il Cubo impostazione per interpolazione in quanto produce un'immagine di buona qualità. Cambiare il Ritaglio opzione per Ritaglia per risultato poiché ciò produrrà un'immagine con bordi verticali e orizzontali e renderà l'immagine risultante il più grande possibile.
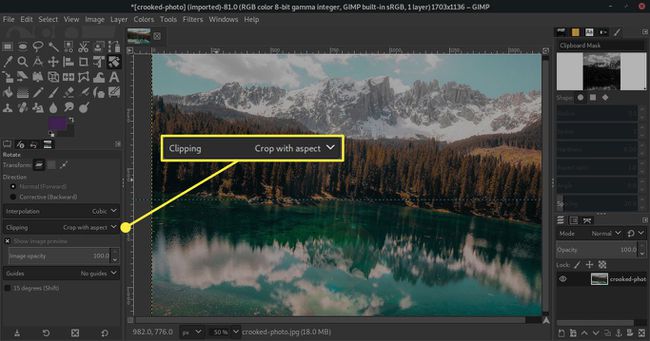
-
Infine, imposta il Guide a Nessuna guida. Diventerai troppo confuso con la linea che hai già impostato.

-
Seleziona l'immagine stessa con lo strumento Ruota attivo per visualizzare i suoi controlli. È possibile fare clic e trascinare per ruotare l'immagine manualmente oppure utilizzare la finestra di dialogo mobile per inserire direttamente il grado di rotazione.
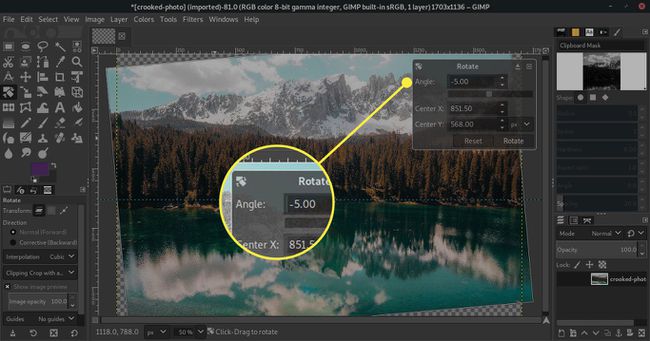
-
Quando hai impostato tutto e il tuo orizzonte si allinea con la guida, premi Ruotare nella finestra di dialogo mobile per rendere definitiva la modifica.
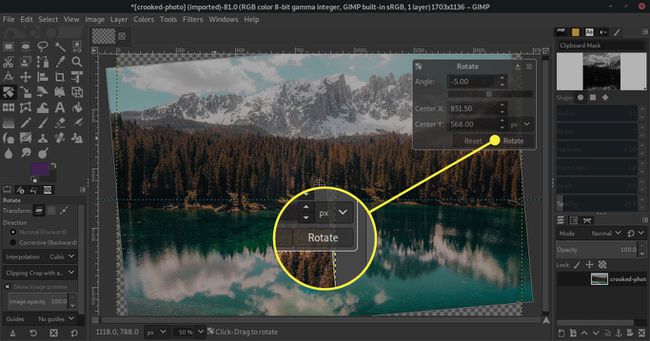
-
L'immagine si ridurrà leggermente, lasciando un bordo di spazio vuoto attorno ai bordi. Finché sei felice che sia dritto, puoi andare avanti.

-
Apri il Immagine menu nella parte superiore dello schermo. Quindi, scegli Ritaglia al contenuto.
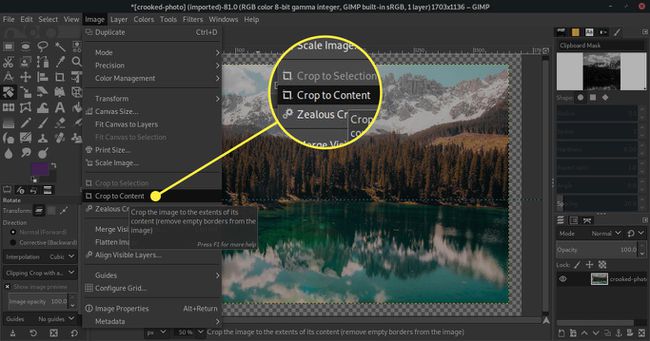
-
Salvalo, esportalo o gestiscilo come preferisci da qui.

