Come utilizzare Adobe Photoshop Fix CC
L'ultima aggiunta al Gamma di app Adobe Touch, Adobe Photoshop Fix CC, è il passo successivo nel processo di portare il potere di Adobe Photoshop per smartphone e tablet. Non smette mai di stupire come le persone che dovrebbero saperne di più si chiedano perché non esiste una versione di Photoshop per dispositivi. Uno dei motivi è che Photoshop ha così tanto che, se Adobe fosse in grado di realizzare questa impresa ingegneristica, i nostri dispositivi si scioglierebbero nelle nostre mani. Invece, i maghi di Adobe stanno portando le competenze principali di Photoshop - Imaging e Compositing - sui dispositivi suddividendole e inserendole in app separate. Il primo passo in questo processo è stato il pezzo di compositing che è apparso in Adobe Photoshop Mix CC. L'altra competenza — Ritocco/Imaging — è stata aggiunta alla formazione con il rilascio di Adobe Photoshop Fix CC.
C'è molto in questa app, quindi iniziamo.
Come utilizzare l'interfaccia di Adobe Photoshop Fix CC
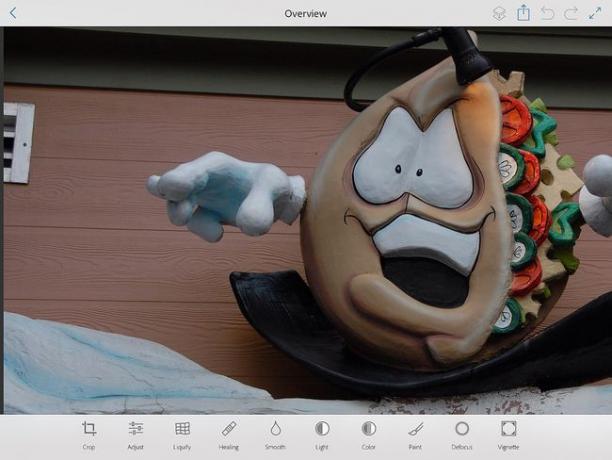
Sebbene ci sia molto sotto il cofano, l'interfaccia Fix è piuttosto semplice da usare. Lungo la parte superiore ci sono una serie di menu. Da sinistra a destra sono:
- Strati: Se l'immagine è un documento multistrato puoi spostarti tra i livelli.
- Inviare a: Le solite scelte qui. sono tuoi Libreria Creative Cloud, Photoshop, Lightroom, Illustrator, il rullino fotografico, Facebook, Instagram o l'immagine possono essere condivisi tra una serie di app di social media o il dispositivo.
- Indietro/Avanti: Queste due frecce curve, quando vengono toccate, ti spostano avanti o indietro. Considerali come Annulla e Ripristina.
- A schermo intero: tocca questo e l'interfaccia "scompare" e l'immagine viene mostrata a schermo intero.
Gli strumenti sono mostrati nella parte inferiore. Tieni presente che questi strumenti sono più sulla linea delle voci di menu. Quando tocchi uno strumento, la barra dei menu cambia per mostrarti le varie opzioni per lo strumento scelto. Gli Strumenti, da sinistra a destra, sono:
- Raccolto: C'è un po' più di un semplice ritaglio con questo strumento. Consente inoltre di ruotare l'immagine, capovolgere l'immagine o ritagliarla in base alle proporzioni selezionate.
- Regolare: È qui che vengono effettuate le regolazioni del colore: esposizione, contrasto, saturazione, luci e ombre.
- Fluidifica: Proprio come la sua controparte di Photoshop, questo strumento aggiunge alcune distorsioni interessanti — Warp, Swell e Twirl — all'immagine
- Guarigione: Usa questo strumento per rimuovere gli artefatti. Lo strumento include una serie di pennelli: Spot Healing, Patch, Timbro clonee Rimozione occhi rossi.
- Liscio: Tocca questo e puoi levigare o rendere più nitide le aree nell'immagine.
- Leggero: Tocca questo e puoi schiarire o scurire le aree nell'immagine.
- Colore: Tocca questo e puoi aumentare o diminuire la saturazione nell'immagine.
- Dipingere: Tocca questo e puoi usare un pennello per cambiare il colore di un oggetto. Non solo c'è uno strumento contagocce in quest'area e puoi scegliere se fondere o meno il colore con l'oggetto da dipingere.
- Sfocatura: Pensa a questo come a un pennello Sfocatura.
- vignetta: Tocca questo e puoi aggiungere e controllare una vignetta per l'immagine.
Come rimuovere gli artefatti in Adobe Photoshop Fix CC
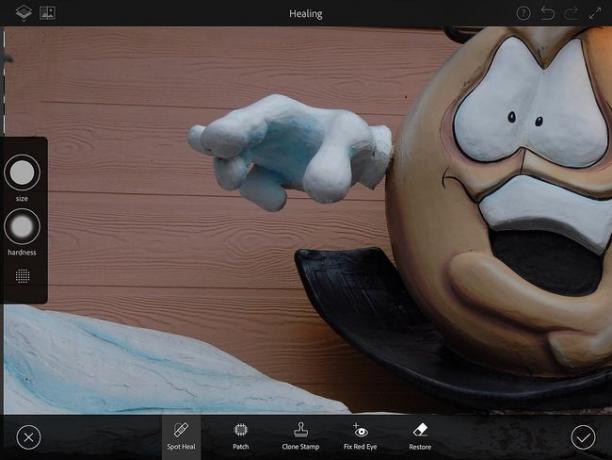
Nell'immagine sopra, c'è una presa d'aria nell'angolo in alto a sinistra che dovrebbe essere rimossa.
Per fare ciò, abbiamo prima toccato il Pennello curativo per aprire il Opzioni di guarigione. Quando si aprono hai una scelta di pennelli lungo il fondo e un Pannello pennello appare a sinistra. Per utilizzare il pannello Pennello, tieni premuto il pulsante Icona della taglia e trascina su e giù per aumentare o diminuire la dimensione del pennello. Il Durezza l'icona ti permette di controllare la forza del pennello trascinando su e giù e l'icona al in basso si attiva una sovrapposizione rossa, proprio come la maschera veloce in Photoshop, per mostrarti l'area in corso ricercato.
Abbiamo prima selezionato il Pennello Spot Heal, imposta la dimensione e l'opacità del pennello e dipingi con cura sopra lo sfiato. Successivamente, abbiamo selezionato il Strumento Timbro clone e picchiettato una volta sulla linea che separa i pannelli di raccordo per impostare la sorgente. Quindi abbiamo trascinato attraverso l'area appena guarita per aggiungere la linea.
Questo può essere un po' complicato. Se l'area clonata non è esattamente dove dovrebbe essere, tocca il pulsante Disfare freccia.
Al termine, tocca il Segno di spunta in basso a destra per accettare la modifica. Tocchi il X per scartare la modifica e ricominciare da capo.
Come correggere il colore di un'immagine in Adobe Photoshop Fix CC
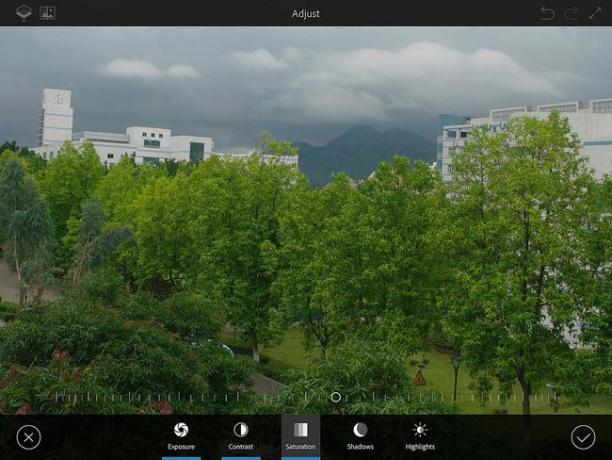
Hai due scelte quando si tratta di correggere il colore in Adobe Fix CC. Puoi correggere globalmente e puoi correggere localmente. Vediamo come funzionano gli aggiustamenti globali.
Per correggere globalmente tocca il Regolare icona. Questo aprirà le opzioni di regolazione per Esposizione, Contrasto, Saturazione, Ombre e Luci. Lungo la parte inferiore dell'immagine c'è un cursore. Si tocca un'opzione e si sposta il dispositivo di scorrimento a destra oa sinistra per aumentare o diminuire l'effetto dell'opzione selezionata. Quando apporti modifiche, le opzioni applicate mostreranno una sottolineatura blu.
Allo stesso tempo, viene visualizzata una nuova icona nell'angolo in alto a sinistra dell'immagine. Tocca e tieni premuto e puoi vedere l'effetto della modifica mostrandoti un'anteprima Prima e Dopo.
Quando sei soddisfatto, tocca il segno di spunta icona per accettare la modifica.
Come effettuare regolazioni del colore locali in Adobe Photoshop Fix CC
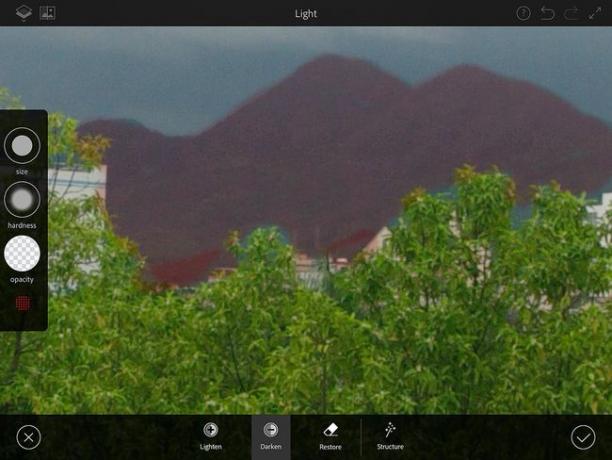
Le modifiche locali ad aree specifiche dell'immagine vengono apportate nel Opzioni luce. Quando si apre vedrai tre opzioni: Alleggerire, Scurire, e Ristabilire. Usa Schiarisci sulle luci, Scurisci sulle ombre e Ripristina per rimuovere un effetto schiarire o scurire da un'area che non ne ha bisogno. Nell'immagine sopra, abbiamo usato Ripristina per rimuovere l'opzione Scurisci dalle cime degli alberi.
Quando sei soddisfatto, tocca il segno di spunta accettare il cambiamento o il X ricominciare da capo.
Il Colore le opzioni sono un altro modo per apportare modifiche locali. Tocca l'icona Colore e puoi scegliere di Saturare o desaturare un'area dell'immagine oppure puoi toccare Pop per lasciare che Fix si occupi delle faccende. Se ci sono aree che devono essere ripristinate al loro aspetto originale, il Ristabilire il pennello è lo strumento per questo.
Come ritagliare un'immagine in Adobe Photoshop Fix CC
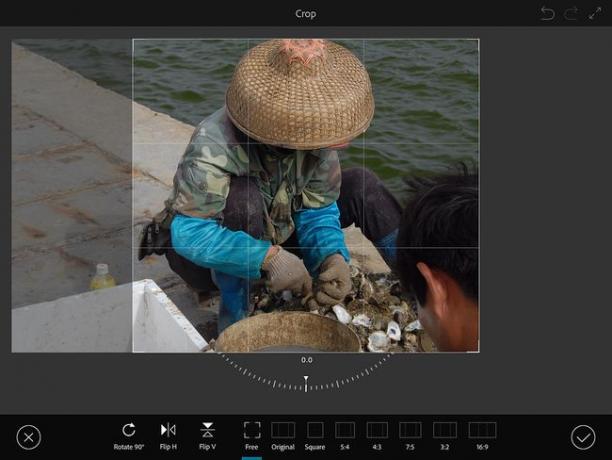
Il Strumento di ritaglio è piuttosto fresco. Quando tocchi Raccolto icona vedi una serie di opzioni impreviste.
- Ruotare: Fa esattamente quello che ti aspetti. Il goniometro sotto l'immagine era inaspettato. Se il tuo è un po' "sbagliato", usa il dito per ruotare l'immagine. Tieni presente che, mentre ruoti l'immagine, l'immagine si ridimensiona con valori di rotazione più alti
- Flip: Fa esattamente quello che pensi.
Le icone rimanenti sono quelle in cui viene introdotta un po' di magia in un semplice ritaglio. Per stabilire un ritaglio si sposta una maniglia. Se il rapporto di aspetto è assolutamente critico, toccando uno di essi non solo imposterà l'area di ritaglio sul rapporto selezionato, ma ridimensionerà anche l'immagine ritagliata per adattarla al nuovo rapporto.
Come cambiare il colore di un oggetto in Adobe Photoshop Fix CC
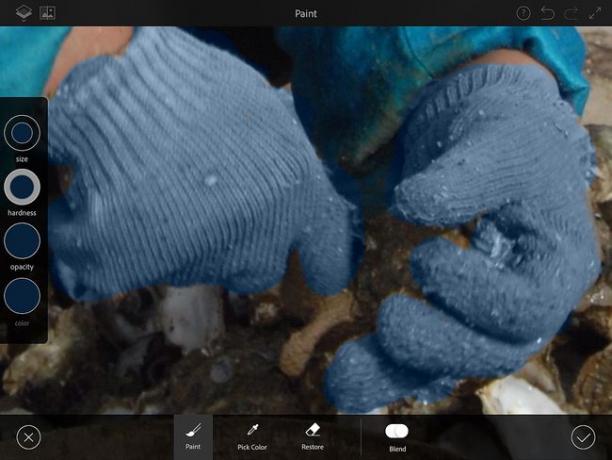
Fix contiene uno strumento Paint piuttosto interessante. Quando tocchi Dipingere icona, si aprono le opzioni Paint.
Lungo la parte inferiore c'è il pennello, un selettore di colori che campionirà il colore nell'immagine e un interruttore di fusione. Il pannello pennello contiene le solite opzioni incluso un sistema Color Picker.
In questo esempio, abbiamo deciso di cambiare il colore dei guanti in modo che corrispondano al colore della sua giacca.
Per realizzare questo, abbiamo sfruttato Scegli colore e poi picchiettato su un blu più scuro nella giacca.
Abbiamo poi toccato Dipingere e imposta il Taglia, Durezza,e Opacità opzioni. Abbiamo anche toccato il Interruttore di miscelazione l'assicurare che il colore si mischi con i guanti. Se commetti un errore, usa il Ripristina pennello. Quando soddisfatti, abbiamo toccato il Segno di spunta per accettare le modifiche.
Come aggiungere e regolare una vignettatura in Adobe Photoshop Fix CC
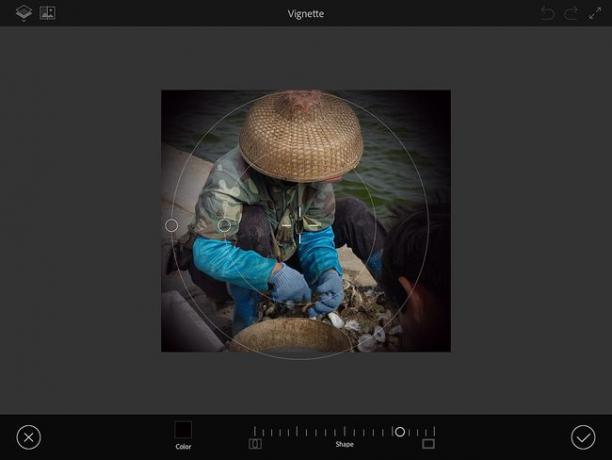
Le vignette mettono a fuoco un'immagine su un'area scelta oscurando i bordi dell'immagine. La cosa bella di Photoshop Fix è il Strumento vignetta contiene anche una sorpresa piuttosto piacevole.
Quando tocchi vignetta, il Opzioni aprire. Quello che vedrai sono due cerchi e un mirino sopra l'immagine e un cursore in basso. Il dispositivo di scorrimento modifica l'area della vignettatura. Dove il vero potere di questo strumento entra in gioco sono quei cerchi con le maniglie. Trascinando le maniglie verso l'interno o verso l'esterno è possibile personalizzare la vignettatura e il mirino può essere spostato nella parte dell'immagine in cui si desidera attirare l'attenzione dello spettatore.
La piacevole sorpresa è il Icona del colore nel Opzioni. Toccalo e il Color Picker si apre. È quindi possibile modificare il colore della vignetta in uno dei seguenti modi:
- Usando il selettore e il cursore.
- Scelta di un tema da Adobe Capture.
- Selezione di un tema colore dalla Creative Cloud Library.
