Come utilizzare la coppia di app Galaxy Note 8
Il Samsung Galaxy Note 8 è uno dei telefoni più caldi sul mercato. Le sue maggiori dimensioni, combinate con nuove funzionalità come App Pairing, lo rendono uno dei migliori strumenti di produttività nel mercato della telefonia mobile.
Con il Samsung Galaxy Note 8 puoi creare Coppie di app che aprono due app contemporaneamente sullo schermo. Le app si apriranno una sopra l'altra se il telefono viene tenuto in verticale o affiancate se il telefono viene tenuto in orizzontale. Prima di poter associare due app, tuttavia, è necessario che Apps Edge sia abilitato sul telefono. Per abilitare l'App Edge:
- Rubinetto Impostazioni
- Selezionare Schermo
- Rubinetto Schermo perimetrale
- Attiva/disattiva Pannelli perimetrali a Sopra
Dopo aver abilitato Apps Edge, segui le istruzioni di seguito per associare le app e utilizzare la funzionalità multi-finestra di Galaxy Note 8.
L'associazione delle app può essere un po' problematica, soprattutto quando si creano più coppie contemporaneamente. Se inizi a riscontrare difficoltà durante la creazione di coppie di app, prova a riavviare il dispositivo al termine, quindi ad accedere alle coppie completate.
01
di 06
Apri il bordo dell'app

Apri l'App Edge scorrendo il pannello Edge verso sinistra. Se scorri una seconda volta, viene visualizzato People Edge. Per impostazione predefinita, queste sono le uniche due funzionalità di Edge abilitate, ma puoi modificarle toccando il pulsante Impostazioni icona e abilitare o disabilitare qualsiasi cosa caratteristiche preferisci. Le funzionalità Edge disponibili includono:
- Bordo degli appunti
- Promemoria Edge
- Manutenzione del dispositivo
- Bordo delle attività
- Tempo metereologico
- Strumenti rapidi
- Samsung Internet
- Gli sport
- Finanza
- CNN
- Selezione intelligente
- Calendario
- Yelp per Samsung
- Samsung Musica
02
di 06
Aggiungi app al tuo Edge

Quando apri l'App Edge per la prima volta, dovrai popolarlo con le app. Per farlo, tocca il + firmare e quindi selezionare l'app a cui si desidera accedere facilmente. Gli utenti spesso scelgono le app a cui accedono più spesso.
03
di 06
Aggiungi una coppia di app al tuo Edge

Per creare una coppia di app, inizia nello stesso modo in cui aggiungeresti una singola app. Per prima cosa, tocca + firma per aggiungere un'app. Quindi, nella schermata che appare, tocca Crea coppia di app nell'angolo in alto a destra.
Se la tua App Edge è già piena, non vedrai il + cartello. Dovrai invece eliminare un'app per fare spazio a un'altra. Tieni premuta l'app che desideri eliminare finché non viene visualizzata l'icona del cestino nella parte superiore dello schermo. Quindi trascina l'app nel cestino. Non preoccuparti, è ancora elencato in Tutte le app, semplicemente non è più bloccato su App Edge.
04
di 06
Creazione di una coppia di app
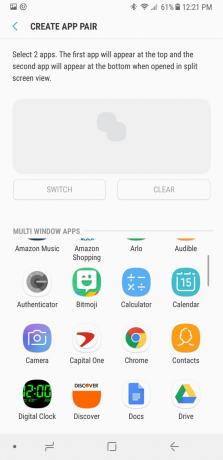
Il Crea coppia di app si apre la schermata. Seleziona due app da accoppiare dall'elenco delle app disponibili. Una volta abbinate, le due app si apriranno contemporaneamente quando selezioni la coppia da App Edge. Ad esempio, se usi spesso Cromo e Documenti contemporaneamente, puoi accoppiarli per aprirli insieme per risparmiare tempo.
Alcune app non possono essere accoppiate e non verranno visualizzate nell'elenco delle app disponibili per l'accoppiamento. Tuttavia, potresti occasionalmente riscontrare un problema tecnico che si verifica quando abbini due app disponibili, ma ricevi un messaggio di errore quando tentano di aprirsi. In tal caso, le app potrebbero aprirsi insieme, nonostante il messaggio di errore. Altrimenti, puoi sempre aprire le app e quindi toccare e tenere premuto il Recenti pulsante in basso a sinistra del dispositivo per passare da un'app all'altra. Funziona anche per le app che non si accoppiano insieme.
05
di 06
Personalizza come appare la tua coppia di app

Le app si apriranno nell'ordine in cui le hai selezionate. Quindi, se scegli prima Chrome e poi Documenti, Chrome sarà la finestra superiore (o sinistra) sullo schermo e Documenti sarà la finestra inferiore (o destra). Per cambiarlo, tocca Interruttore.
06
di 06
Completare la tua coppia di app

Dopo aver selezionato le app che desideri accoppiare, Fatto appare nell'angolo in alto a destra dello schermo. Rubinetto Fatto per completare l'associazione e verrai riportato alla pagina delle impostazioni di Apps Edge. Se hai finito, premi il Casapulsante per tornare alla schermata iniziale. Da questa schermata puoi anche aggiungere app aggiuntive o abbinamenti di app al tuo Edge.
Accedere alla tua nuova coppia di app è facile come scorrere l'App Edge verso sinistra e toccare la coppia che vuoi aprire.
Produttività in coppia
Una cosa da notare sulla creazione di coppie di app è che non tutte le app hanno funzionalità di associazione abilitate. Sarai limitato alle app abilitate, ma scoprirai che ce ne sono molte tra cui scegliere.
