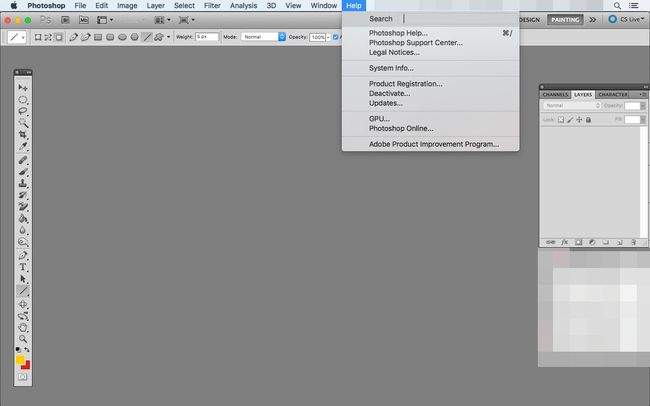Nozioni di base su Adobe Photoshop: barra dei menu
Uno degli elementi di base di Adobe Photoshop è la barra dei menu, situata nella parte superiore del programma. La barra dei menu viene utilizzata per aprire e salvare file, regolare le dimensioni della tela, accedere ad alcuni strumenti di modifica, aprire e chiudere varie finestre e altro ancora.
La barra dei menu è composta da 11 voci: File, Modificare, Immagine, Strato, Selezionare, Filtro, Analisi, 3D, Visualizzazione, Finestra, e Aiuto. Ciascuno di questi menu principali ha sottomenu aggiuntivi per le relative opzioni.
Puoi accedere alla maggior parte di ciò che è disponibile nella barra dei menu anche in altri modi, ad esempio tramite tasti rapidi, menu di scelta rapida o con menu separati situati all'interno di altre finestre come Strumenti, Livelli, Timeline, ecc. Per alcune opzioni, tuttavia, è necessario utilizzare la barra dei menu.
Queste istruzioni si applicano ad Adobe Photoshop CS5 e versioni successive. Alcuni menu e voci potrebbero essere diversi in altre versioni.
File
Il menu File in Photoshop è molto simile al menu File in altri programmi. È il metodo principale per creare nuovi file, aprire quelli esistenti, salvare file e stampare.
Ad esempio, se hai appena aperto Photoshop e desideri importare un PNG o JPG file, puoi usare il menu File per selezionare Aprire per cercare l'immagine che si desidera utilizzare. Sono supportate anche le operazioni di apertura avanzate, come l'apertura di immagini in Adobe Bridge, aprendo gli oggetti intelligenti, salvare le foto per l'uso sul web per ridurre le dimensioni ed esportare in un formato video.
Il Aperto di recente L'opzione nel menu File contiene un elenco dei 10 file aperti più di recente. Finché non hai spostato il file originale altrove, puoi utilizzare questa opzione per riaprire rapidamente un file senza dover eseguire la normale procedura "apri, seleziona, sfoglia".
È anche il menu File che ti consente di convertire un video in fotogrammi in modo da poter modificare ogni fotogramma o trasformare un video in un GIF.
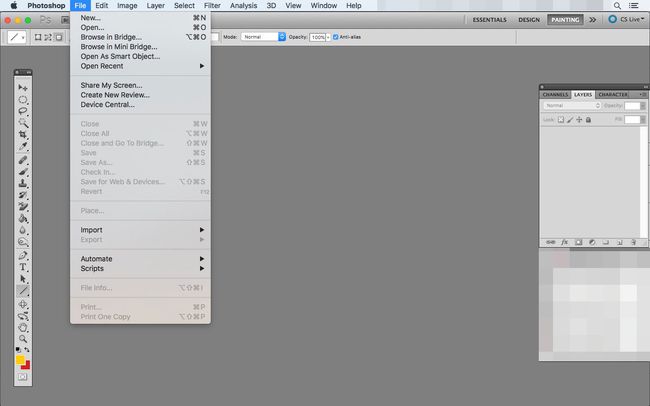
Modificare
Con il menu Modifica, puoi modificare oggetti nell'area di disegno, voci di menu, collegamenti e altro.
Ad esempio, puoi eseguire operazioni semplici come annullare o ripetere un'azione recente, nonché tagliare, copiare e incollare. Queste sono azioni comuni, quindi ti ritroverai a utilizzare spesso quelle opzioni di menu o almeno a imparare le loro scorciatoie da tastiera.
Il menu Modifica è anche un luogo in cui ti occupi del testo, in modo da poter trovare e sostituire parole e frasi in un documento. È anche dove troverai le opzioni per Riempire selezioni o aggiungi a Ictus lungo un percorso selezionato.
Anche qui ci sono strumenti per trasformare gli oggetti. Se hai un'immagine che vuoi deformare, ruotare, ridimensionare, distorcere o capovolgere, usa il Modificare > Trasformare sottomenu per trovare quelle opzioni. Il Trasformazione libera qui si trova anche lo strumento, che consente di regolare l'altezza, la larghezza e l'orientamento.
Il menu Modifica è come si apre Preset Manager per visualizzare pennelli, sfumature, campioni, forme personalizzate e caricare la tua personalizzata ABR spazzole. Puoi anche aprire Impostazioni colore per regolare RGB, CMYK e altri profili colore (e anche per caricare CSF personalizzati e File PSP).
Questo menu viene utilizzato per individuare le scorciatoie da tastiera esistenti e definirne anche di nuove, per modificare le preferenze generali sul funzionamento di Photoshop e per mostrare/nascondere quali elementi sono visibili nella barra dei menu.
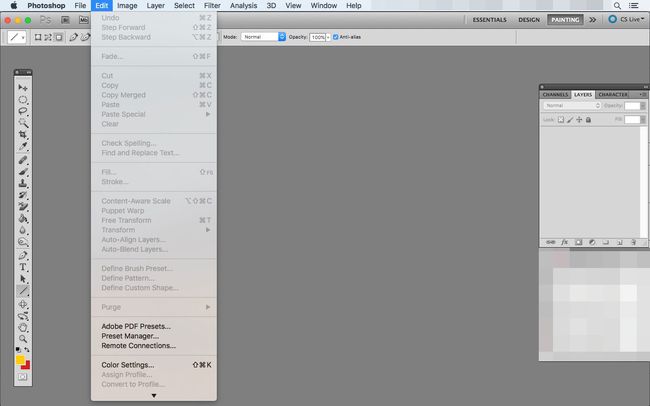
Immagine
Molte opzioni relative alla modifica delle immagini in Photoshop sono disponibili in Immagine menù. Il primo sottomenu ti permette di cambiare il modalità dell'intera tela, tra modalità come colore RGB, scala di grigi, colore CMYK, multicanale, due tonalità e altro.
Il prossimo è un sottomenu chiamato Regolazioni che consente di accedere a vari strumenti per modificare la luminosità, il contrasto, i livelli, l'esposizione, la vividezza, la tonalità/saturazione e il bilanciamento del colore di un'immagine. Anche qui ci sono i Filtro fotografico, Mixer di canali, e Ricerca colore strumenti, tra gli altri.
Tono automatico, Contrasto automatico, e Colore automatico sono opzioni che modificheranno l'aspetto di un'immagine senza menu o dispositivi di scorrimento.
Alcuni importanti strumenti di manipolazione della tela sono nel menu Immagine, chiamati Dimensione dell'immagine e Dimensioni della tela. Utilizzerai l'opzione Dimensioni tela per modificare la larghezza e l'altezza dell'intera area di lavoro per renderla delle dimensioni esatte di cui ha bisogno o per ridurre o ingrandire la tela.
Raccolto e Ordinare sono altri due strumenti degni di nota in questo menu. Il primo ridimensiona la tela selezionando manualmente quali aree devono essere eliminate. Il secondo è per automatizzare il ridimensionamento rimuovendo i pixel trasparenti (o pixel di un colore specifico) da qualsiasi bordo della tela.
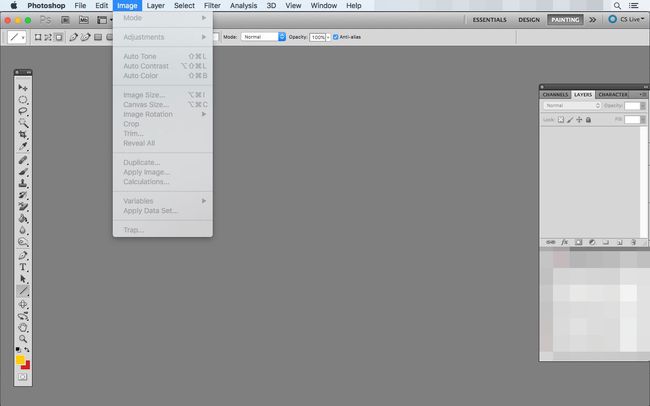
Strato
Il menu Livello è dove puoi creare nuovi livelli, duplicare quelli esistenti, eliminare e rinominare i livelli e molto altro.
Anche in questo menu sono le opzioni per la creazione di maschere di livello, livelli di regolazione e livelli di riempimento. Un livello di riempimento, ad esempio, è un nuovo livello precompilato con un colore, un motivo o una sfumatura specifici, che puoi scegliere quando fai clic su di esso.
Puoi anche utilizzare il menu Livello per creare e modificare oggetti avanzati, nonché esportare i loro contenuti in un file o sostituirli con quelli di un altro oggetto avanzato.
Altre opzioni nel menu Livello ti consentono di raggruppare e nascondere i livelli, bloccare i livelli, disporre i livelli dietro o dentro davanti ad altri, collega e unisci i livelli e appiattisci l'immagine per unire automaticamente tutti i livelli.
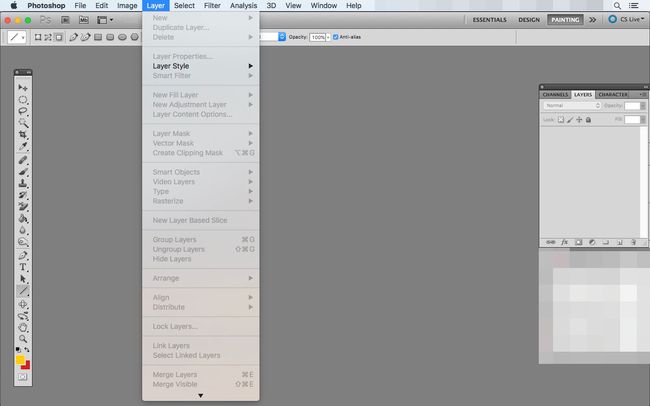
Selezionare
Le opzioni relative alle selezioni sono memorizzate nel menu Seleziona di Photoshop. Puoi selezionare tutto sulla tela, selezionare tutti i livelli e deselezionare tutto da questo menu. Un paio di strumenti correlati e utili ti consentono di invertire la selezione e riselezionare una selezione precedente.
UN Strumento Affina bordo si trova nel menu Seleziona. Lo usi per cambiare il bordo di una selezione. È possibile regolare le impostazioni di levigatezza, sfumatura, contrasto e spostamento del bordo per definire dettagli di selezione specifici.
Crescere aumenta automaticamente una selezione ai pixel vicini per aumentare efficacemente l'area di selezione complessiva. Continua a fare clic per ottenere una selezione più ampia.
Utilizzo Salva selezione e Carica selezione per riselezionare qualcosa in seguito. È possibile salvare una nuova selezione e quindi caricarla quando è necessario riapplicarla.
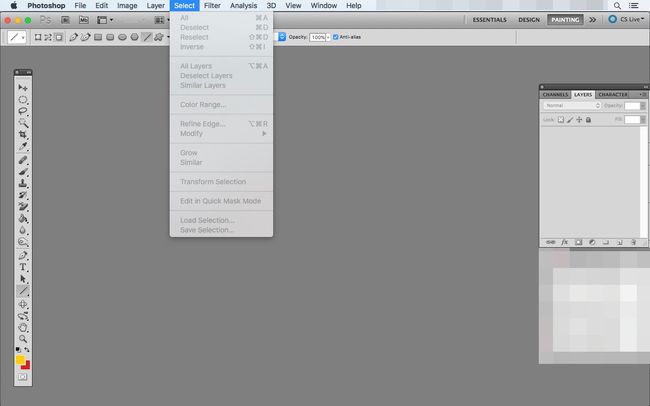
Filtro
I filtri di Adobe Photoshop sono contenuti nel menu Filtro. È qui che puoi aprire Galleria filtri per visualizzare l'anteprima di filtri artistici, pennellate, distorsioni, schizzi, texture e altri incorporati.
Questo menu contiene anche filtri per sfocatura, rumore, pixel, rendering e nitidezza. Per salvare o caricare un filtro Photoshop personalizzato, vai a Filtro > Altro > Costume e usa il Carico pulsante per individuare il ACF file, o il Salva pulsante per creare un nuovo file ACF.
Il menu Filtro è anche il modo in cui si spostano i pixel orizzontali e verticali, come per creare l'effetto di un'immagine raddoppiata su se stessa.
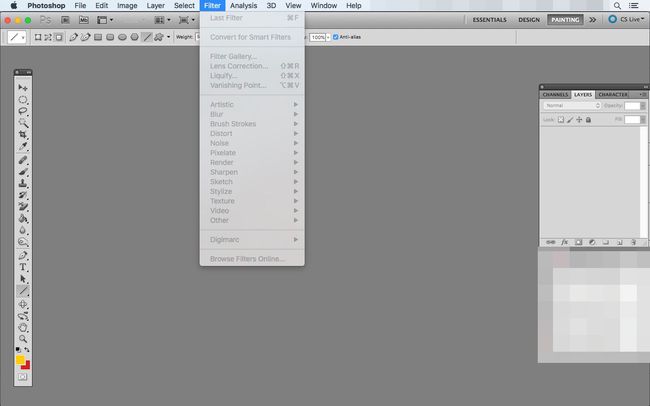
Analisi
Il Analisi Il menu contiene strumenti che ti aiutano a impostare una scala per la tua immagine. La creazione di un riferimento di misurazione unificato è utile se si utilizza Photoshop per creare piani, progetti o mappe.
Una volta impostato il riferimento, puoi utilizzare lo strumento righello per trovare le distanze in qualsiasi punto del documento e posizionare un indicatore di scala.
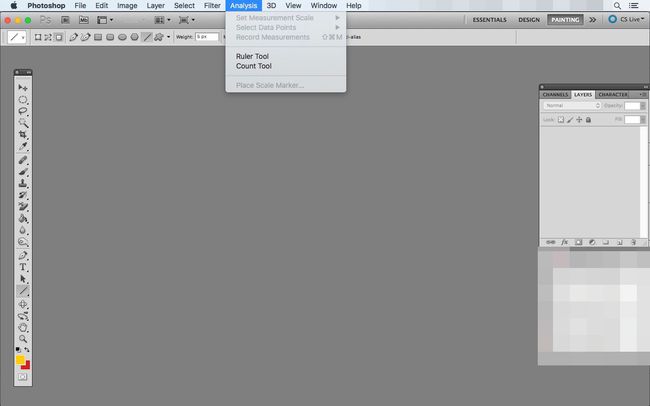
3D
Photoshop non è più solo per immagini piatte. Le versioni più recenti del software consentono di creare e modificare oggetti 3D sia per la modellazione che per scopi di stampa.
Il menu 3D contiene gli strumenti necessari per modificare i file 3D e renderli il più belli possibile. Se non ne hai uno da cui iniziare, puoi creare oggetti 3D dai livelli che hai già creato.
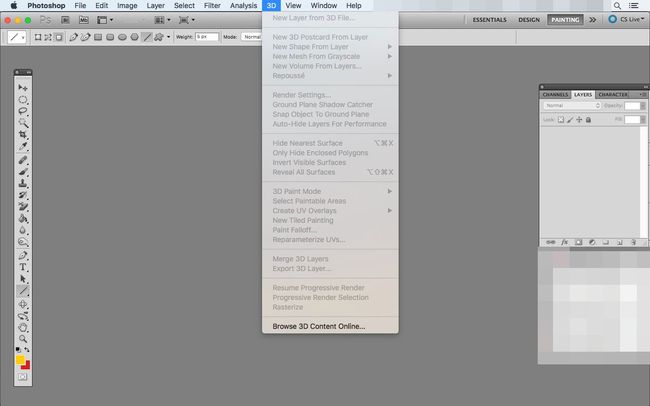
Visualizzazione
Il menu Visualizza include strumenti relativi a come vedi le cose in Photoshop. Puoi abilitare un righello, creare guide che puoi seguire per un posizionamento preciso e passare alla modalità a schermo intero.
Alcune opzioni comuni nel menu Visualizza di Photoshop sono per lo zoom. Queste impostazioni includono lo zoom avanti e indietro, l'adattamento automatico della tela alle stesse dimensioni dello schermo, la visualizzazione delle dimensioni effettive in pixel e la visualizzazione delle dimensioni di stampa.
Altre cose che puoi mostrare o nascondere dal menu Visualizza includono bordi di selezione, percorsi di destinazione, note, bordi di livello, puntine di modifica, guide, sezioni, mesh, griglia di pixel e anteprima del pennello.
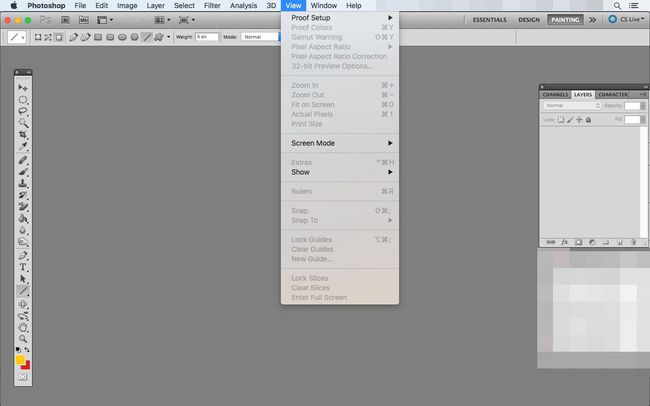
Finestra
Il menu Finestra di Photoshop ha due scopi: nascondere e mostrare le finestre e organizzare lo spazio di lavoro come preferisci. Poiché non tutte le finestre disponibili sono sempre visibili, usa il menu Finestra per mostrarle o nasconderle selettivamente quando ne hai bisogno.
Usa il menu Finestra per attivare o disattivare tutti i tipi di finestre come visibili o nascoste. Azioni, Regolazioni, Spazzola, Canali, Colore, Storia, strati, Appunti, percorsi, Sequenza temporale, e Utensili sono alcuni esempi. Non ne avrai sempre bisogno durante i tuoi progetti, quindi è una buona idea nasconderli per evitare che la tua vista sia ingombra.
Utilizzare il Organizzare e Area di lavoro sottomenu per regolare la posizione delle finestre. Puoi anche trascinare e rilasciare le finestre ovunque desideri, anche al di fuori della finestra principale di Photoshop, ma questi menu ne hanno alcune opzioni preimpostate per posizionare le finestre in luoghi che dovrebbero essere più facili per determinate attività, come dipingere e tipografia.
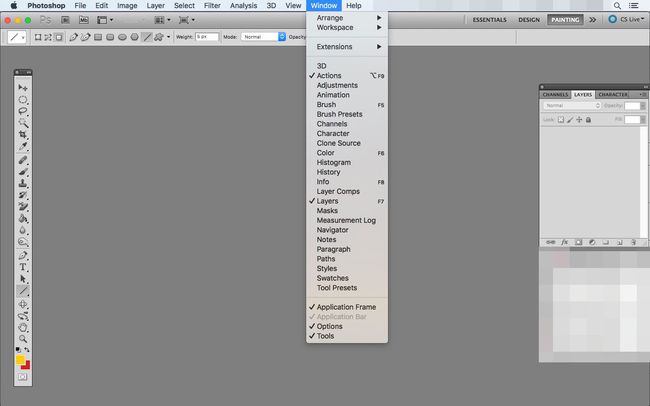
Aiuto
Il menu Aiuto segna la fine della barra dei menu di Photoshop. Puoi vedere la versione di Photoshop in esecuzione, ottenere la guida in linea, accedere al Centro assistenza di Photoshop, saperne di più sui plug-in installati, registrare Photoshop con Adobe e altro ancora.