Modello di biglietto di auguri e istruzioni per Adobe Photoshop
Creare un biglietto di auguri personalizzato ha sempre più significato che acquistarne uno già pronto. Sebbene ci siano diversi programmi che ti consentono di creare le tue carte, Photoshop CC è di gran lunga l'opzione più flessibile.
Come creare un biglietto di auguri con Photoshop
Per creare un biglietto con orientamento orizzontale, devi creare un documento con orientamento verticale e quindi piegarlo a metà. L'immagine è sulla copertina, ma il testo è all'interno, quindi farai scorrere la carta nella stampante due volte. Puoi anche aggiungere un logo e una linea di credito sul retro della carta.
-
Crea un nuovo documento in Photoshop con le seguenti impostazioni:
- Inserisci un nome sotto Dettagli preimpostati.
- Impostare il Larghezza a 8pollici e Lunghezza a 10,5 pollici con un Ritratto orientamento.
- Impostare il Risoluzione a 100 Pixel/Inch.
- Impostare il Sfondo colore a bianco.
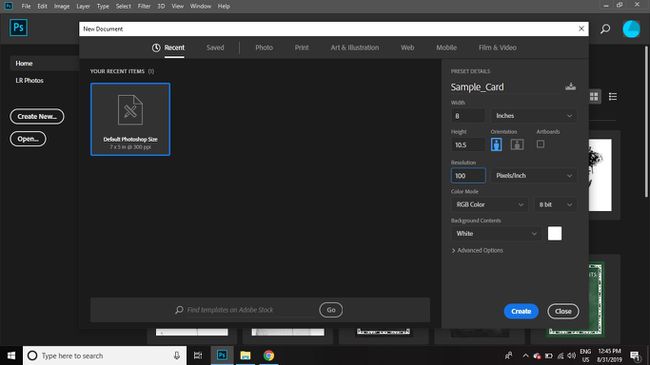
-
Se non riesci a vedere i righelli sulla pagina, seleziona Visualizzazione > governanti per accenderli.
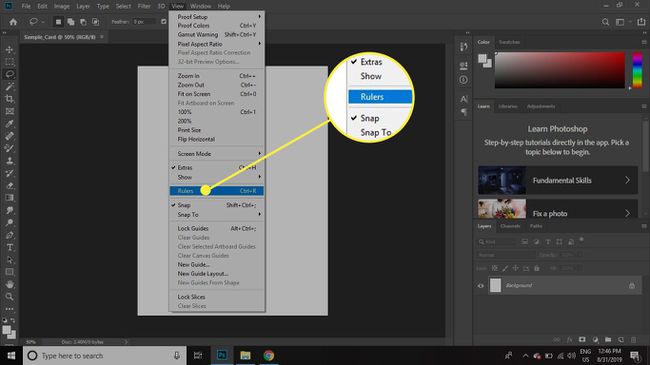
-
Fare clic e tenere premuto sul righello superiore, quindi spostare il cursore verso il basso per trascinare una guida orizzontale nelle seguenti posizioni dalla parte superiore della pagina:
- 0,5 pollici
- 4,75 pollici
- 5,25 pollici
- 5,75 pollici
- 10 pollici
Se le misure del righello non sono in pollici, fare doppio clic su uno dei righelli per aprire la finestra di dialogo Preferenze e modificare le unità.
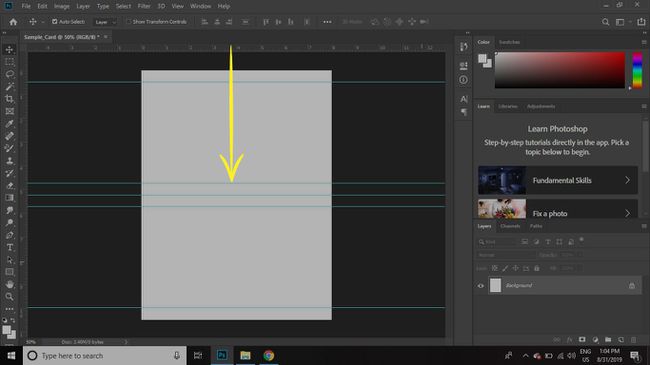
-
Fare clic e tenere premuto sul righello sinistro, quindi spostare il cursore a destra per posizionare le linee guida verticali nelle seguenti posizioni da sinistra:
- 0,5 pollici
- 7,5 pollici
Se utilizzerai la stampante di casa, non sarai in grado di smarginare l'immagine dalla parte anteriore della carta, motivo per cui devi aggiungere i margini.
-
Selezionare File > Posiziona incorporato.
Se selezioni Posiziona collegato, l'immagine apparirà, ma potrebbero verificarsi problemi in seguito se sposti l'immagine collegata in un'altra posizione sul tuo computer.
-
Seleziona la tua immagine di copertina e clicca Luogo.
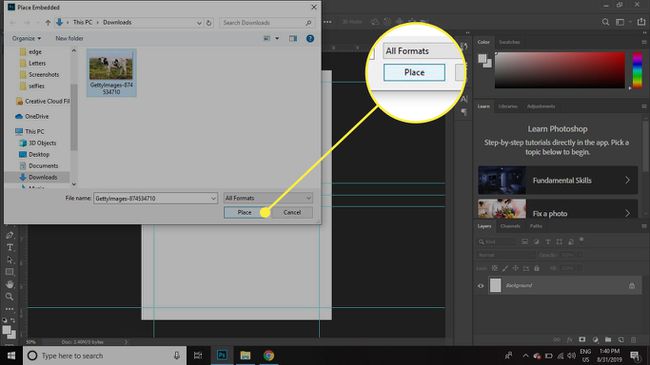
-
Usa le maniglie di trascinamento per ridimensionare l'immagine in modo che rientri nei margini che hai creato nella metà inferiore del documento.
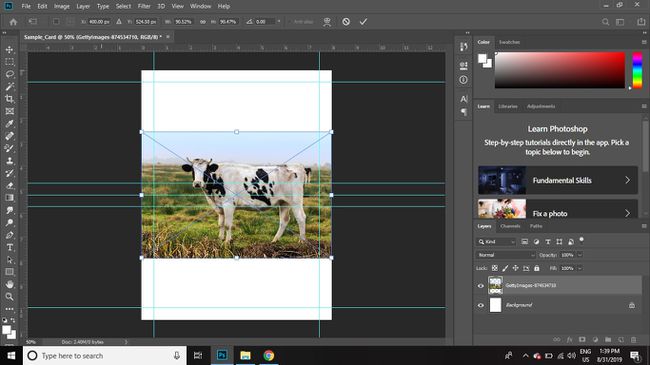
-
Seleziona il occhio a sinistra del livello dell'immagine nella palette Livelli per disattivare la visibilità del livello e nascondere l'immagine.
Se la palette Livelli non è visibile, seleziona finestre > strati.
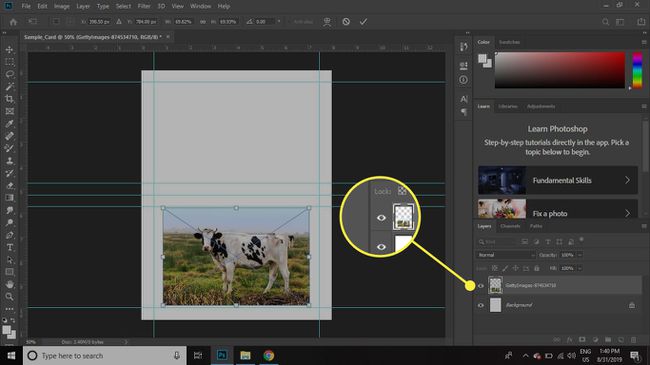
-
Seleziona il Strumento di testo e fai clic all'interno della metà inferiore della pagina (la stessa area in cui si trova l'immagine) e inserisci il testo.
Utilizzare la tavolozza Carattere per modificare il carattere, la dimensione e l'allineamento del testo. Se la palette Carattere non è visibile, seleziona finestre > Carattere.
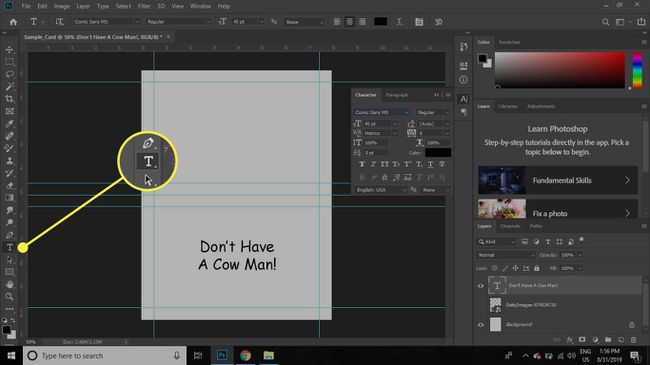
-
Selezionare Strato > Nuovo > Strato per creare un nuovo livello per il logo.
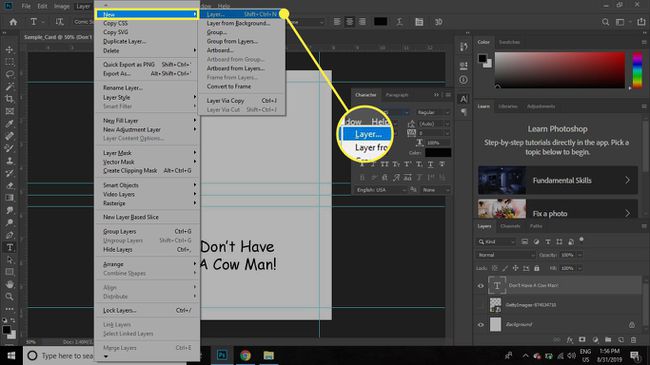
-
Dai un nome al nuovo livello Logo.
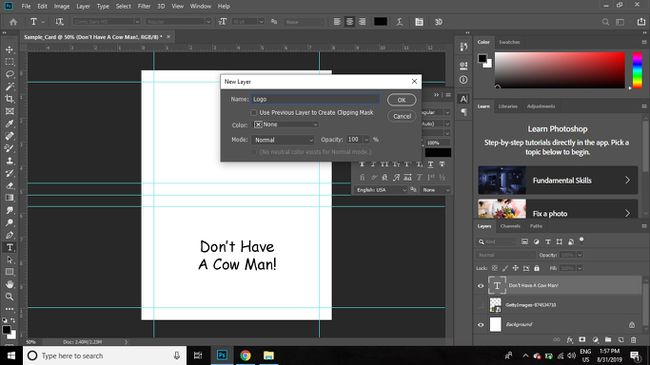
-
Se hai un logo, posizionalo nella metà superiore della pagina oppure fai clic e tieni premuto il pulsante Rettangoloattrezzo e seleziona Strumento forma personalizzata.
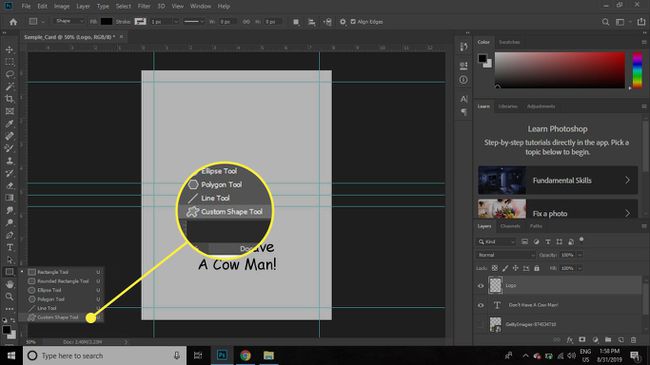
-
Seleziona il Opzioni strumento forma in alto e scegli una forma.
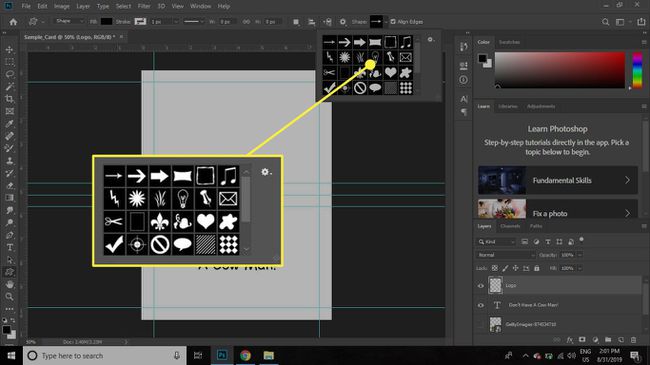
-
Seleziona il livello Logo nella palette Livelli per aprire il Crea forma personalizzata finestra di dialogo, quindi immettere una dimensione di 100 x 100 pixel e seleziona ok.
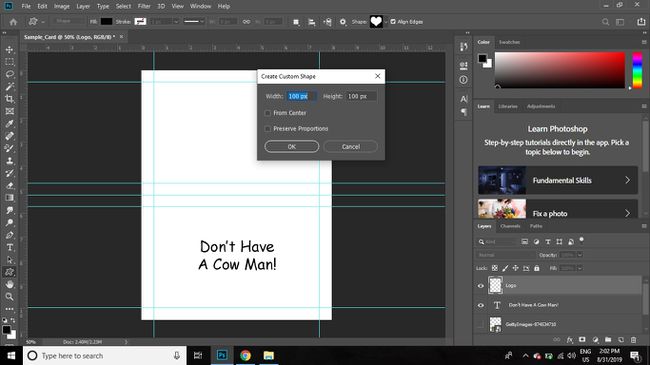
-
Seleziona il Testo strumento e aggiungere una linea di credito sotto il logo.
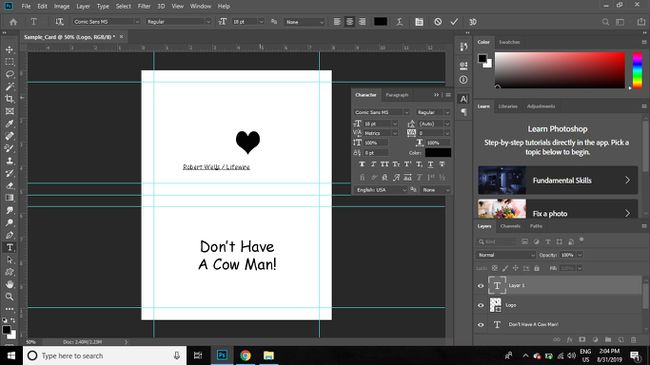
-
Seleziona e trascina il logo e il testo per allinearli al centro della sezione superiore della pagina.
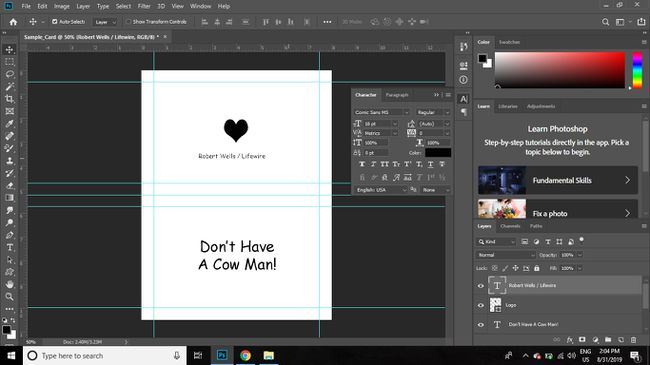
-
Seleziona il Cartella nella parte inferiore della palette Livelli per creare un nuovo gruppo, quindi trascina il logo e i livelli di testo di credito nel gruppo.
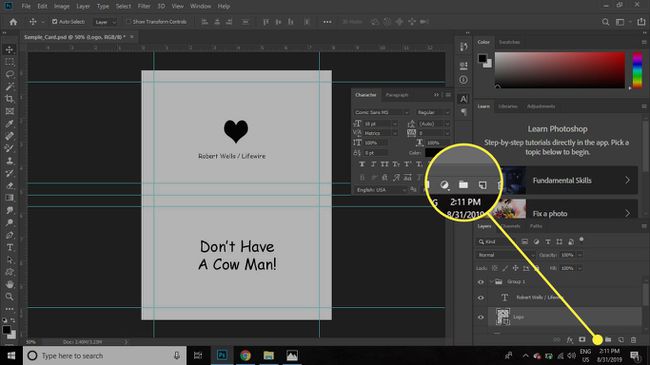
-
Con il gruppo selezionato, vai Modificare > Trasformare > Ruota di 180 gradi.
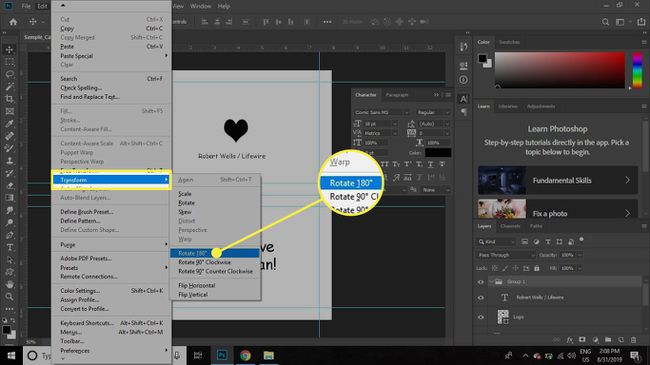
-
Vai a File > Salva per salvare il documento come a File PSD. La tua carta è ora pronta per la stampa.
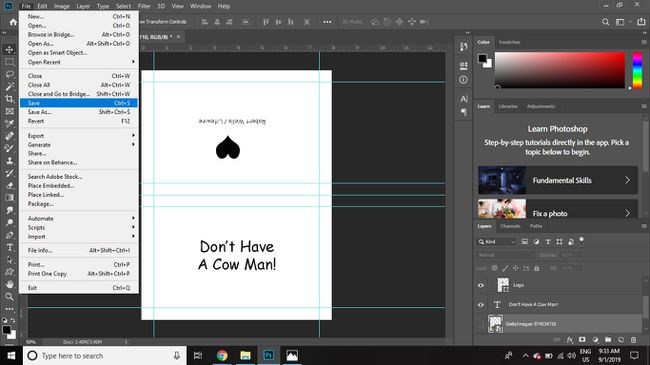
Come stampare il tuo biglietto di auguri Photoshop
Per stampare il tuo biglietto di auguri in modo che esca con l'orientamento corretto:
-
Disattiva la visibilità del livello del messaggio e attiva il livello dell'immagine e del logo.
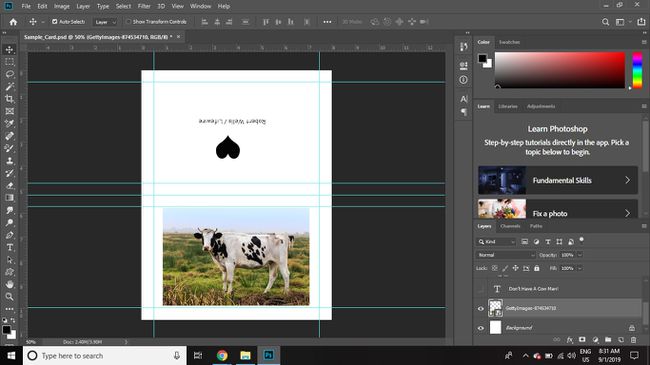
-
Vai a File > Stampa per stampare la pagina.
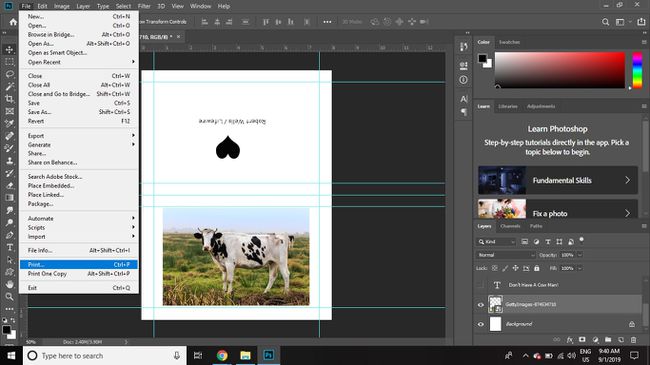
Rimetti la pagina nel vassoio della stampante con il lato bianco rivolto verso l'alto e l'immagine in alto.
-
Attiva la visibilità del livello del messaggio, quindi disattiva la visibilità dei livelli dell'immagine e del logo.
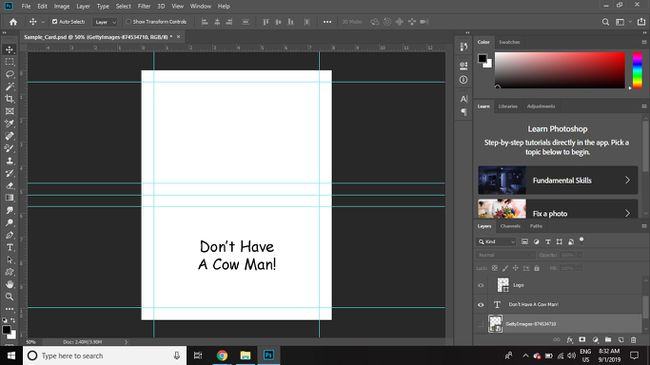
-
Vai a File > Stampa per stampare la pagina.
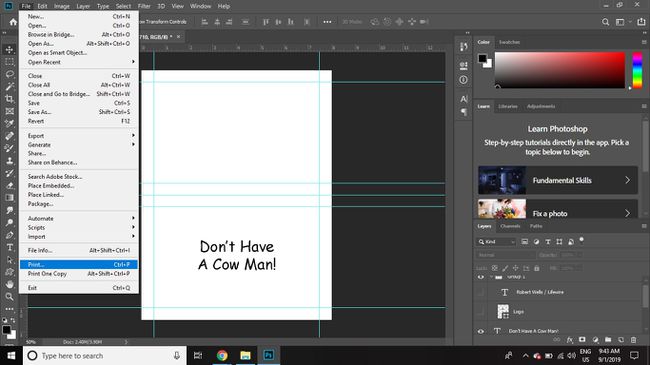
Piega la pagina a metà e hai una carta.
