Le migliori impostazioni dell'immagine per Samsung 4K TV
Samsung 4K UHD I televisori offrono un'eccellente qualità video, ma dispongono di impostazioni aggiuntive che possono migliorare ulteriormente la qualità dell'immagine per programmi TV, sport, film e gameplay. Ecco le migliori impostazioni dell'immagine per una TV Samsung 4K.
Quanto segue si applica alla maggior parte dei Samsung LED/LCD e QLED televisori. L'aspetto del menu dello schermo, le etichette delle impostazioni e le opzioni possono variare in base alla serie del modello e all'anno.
Prima di iniziare
Prima di utilizzare le impostazioni dell'immagine di un TV Samsung 4K UHD per ottenere la migliore esperienza visiva, controlla quanto segue:
- Posizionamento TV: posizionare il televisore in modo da poterlo visualizzare direttamente. Evita di posizionarlo dove devi guardare in alto, in basso o inclinato rispetto allo schermo. Più si guarda fuori angolo dal centro, più i colori sbiadiscono e il contrasto si restringe.
-
Illuminazione della stanza. La luce proveniente da finestre o lampade posizionate lateralmente e di fronte al televisore si riflette sullo schermo. Anche sui modelli che possono avere un rivestimento dello schermo "antiriflesso" o "antiriflesso", l'immagine non avrà un bell'aspetto se la luce colpisce lo schermo. I modelli con schermo curvo distorcono ulteriormente i riflessi. Le lampade che puoi abbassare o spegnere o le tende e le tendine che puoi chiudere aiutano a migliorare l'immagine della TV.
- Seleziona la modalità Home del televisore. Durante la configurazione iniziale, potrebbe esserti richiesto di scegliere la modalità Home o Retail o Store Demo. La modalità Demo Retail/Store ha impostazioni dell'immagine impostate al massimo, risultando in un'immagine eccessivamente luminosa con colori e contrasto intensi che è migliore per gli showroom dei concessionari.
È inoltre possibile accedere alla modalità Home del televisore Samsung tramite le impostazioni di sistema del televisore utilizzando i passaggi seguenti.
Sul televisore Samsung Smart Hub, Selezionare Impostazioni.
-
Selezionare Sistema.
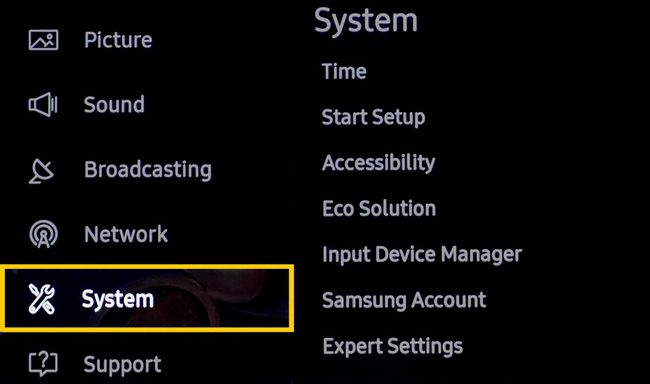
-
Scegliere Impostazioni avanzate.
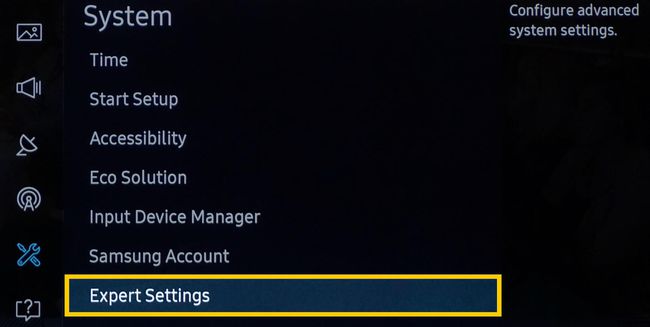
-
Selezionare Modalità d'uso, quindi scegli Modalità Casa.

Impostazioni immagine intelligenti
Se possiedi una TV Samsung 4K QLED, Frame o Serif, potresti avere due opzioni nel menu Impostazioni generali che regolano automaticamente la qualità dell'immagine.
Modalità intelligente
Il televisore è in grado di riconoscere e analizzare la stanza, il contenuto e i modelli di utilizzo del televisore per offrire la migliore esperienza visiva. Questa modalità è facoltativa.
Luminosità adattiva
Il televisore regola automaticamente l'uscita della retroilluminazione a LED utilizzando i sensori di luce ambientale per analizzare i livelli di luce della stanza.
Alcune modalità o app, come il Ambiente e le modalità Gioco (discusse in seguito), potrebbero non supportare la luminosità adattiva.
Preimpostazioni modalità immagine
Oltre alle modalità intelligenti (o se la tua TV non include queste opzioni), puoi utilizzare un'immagine aggiuntiva preimpostazioni di modalità disponibili su tutti i televisori Samsung 4K che possono migliorare la qualità dell'immagine sia per video che per film fonti.
Le scelte di preimpostazione dell'immagine possono variare in base al modello di TV Samsung e alla sorgente di ingresso selezionata (HDMI contro analogico).
Selezionare Impostazioni dall'hub intelligente.
-
Selezionare Foto.

-
Scegliere Modalità immagine.

-
Le modalità Samsung Preset Picture includono:
- Dinamico: applica livelli elevati di contrasto, luminosità e nitidezza. Utilizzare questa impostazione solo per la luce naturale o una stanza luminosa.
- Standard: questa impostazione fornisce una visualizzazione accettabile per i contenuti di origine video e film e di solito è attiva quando si accende il televisore per la prima volta. Standard è adatto per la maggior parte degli ambienti di visualizzazione ed è anche EnergyStar conforme.
- Naturale: Un aspetto più attenuato rispetto alle modalità Dinamica e Standard di cui sopra, che riduce l'affaticamento degli occhi.
- Film: questa preimpostazione fornisce luminosità, contrasto e temperatura di colore livello per i film. È più scuro di Dynamic o Standard e fornisce una temperatura di colore più calda. È la migliore preimpostazione dell'immagine da utilizzare in una stanza buia, simile a un cinema. La modalità Film disabilita anche qualsiasi elaborazione aggiuntiva, in modo che i film mantengano un movimento simile a quello di un film.
Scopri le modalità di visualizzazione speciali di Samsung
Samsung offre modalità di visualizzazione uniche sui suoi televisori 4K UHD.
Nel menu Impostazioni immagine, seleziona Modalità di visualizzazione speciale.
All'interno della categoria Modalità di visualizzazione speciale, le selezioni sono:
- Modalità Sport: questa impostazione fornisce la migliore preimpostazione dell'immagine per lo sport e altri contenuti in rapido movimento. Visualizza un'immagine più luminosa con una temperatura del colore più fredda e una risposta al movimento più rapida. La modalità sport abilita anche la modalità audio dello stadio.
- Modalità di gioco: Questa modalità è la migliore opzione di preimpostazione dell'immagine per i giocatori in quanto imposta la TV in modalità a bassa latenza. Tuttavia, potresti notare una leggera riduzione della qualità della grafica video. La modalità di gioco richiede un controller di gioco o una console collegati. Una volta attivata la Modalità gioco, potrebbe essere necessario scollegare la console di gioco dalla TV per passare ad altri dispositivi.
- Modalità HDR+: Disponibile solo sui modelli di TV 4K che includono la funzionalità HDR. Contenuti con codifica HDR da sorgenti compatibili (come dischi Blu-ray Ultra HD e selezionare contenuti in streaming) attiva automaticamente la capacità HDR del televisore. Se attivi anche l'HDR+, il televisore regolerà la luminosità e il rapporto di contrasto dei contenuti con codifica HDR in modo che gli oggetti siano più distinti.
HDR+ offre anche la possibilità di aggiungere un effetto HDR ai contenuti SDR. Poiché questo processo prevede la conversione, non è accurato come con i veri contenuti HDR. Il risultato potrebbe apparire sbiadito o irregolare da una scena all'altra. Se ritieni che l'impostazione HDR+ sia inefficace, lasciala disattivata.
Personalizza le impostazioni dell'immagine
Sebbene le impostazioni dell'immagine della modalità di visualizzazione preimpostata e selezionata di Samsung forniscano un modo rapido per ottenere una migliore qualità dell'immagine, sono disponibili diverse impostazioni dell'immagine aggiuntive regolabili manualmente in Impostazioni dell'immagine per esperti che correggono specifici problemi di visualizzazione.
Trova e usa le immagini di prova
Prima di regolare le opzioni in Impostazioni immagine avanzate, è necessario utilizzare immagini di prova standardizzate su misura per la "calibrazione" dell'immagine TV come riferimenti per l'impostazione. Puoi ottenere queste immagini da un'app o da un disco come il seguente:
- App per la messa a punto dell'home theater THX (Android e iOS)
- Disco di prova Disney Wow (versione Blu-ray Disc)
- Lance e Munsil Dischi di prova UHD HDR (è richiesto un lettore Blu-ray Disc Ultra HD 4K) e HD Benchmark (è richiesto un lettore Blu-ray Disc).
Utilizzo delle impostazioni avanzate dell'immagine
Nel menu Immagine, vai a Impostazioni avanzate per personalizzare ulteriormente le impostazioni dell'immagine, visualizzare i risultati sulle immagini di prova.
È necessario conservare una registrazione scritta o dattiloscritta delle modifiche per riferimento continuo.
Ecco le impostazioni che avrai a disposizione.
I punti di impostazione "migliori" possono variare leggermente a causa delle differenze nel modo in cui ogni persona percepisce il colore e il contrasto.
- Retroilluminazione:Imposta la quantità di intensità della retroilluminazione. Un'impostazione di 15 (su una scala da 0 a 20) funziona bene nella maggior parte dei casi.
- Luminosità: Rende le aree scure dell'immagine più chiare o più scure. Un intervallo di impostazione da 45 a 55 funziona bene nella maggior parte dei casi.
- Contrasto: Rende le aree chiare dell'immagine più chiare o più scure. Un'impostazione da 80 a 85 funziona bene per i film; Da 90 a 100 funziona bene per le sorgenti video.
- Nitidezza: Questa impostazione aumenta il contrasto dei bordi per rendere gli oggetti più distinti, ma la risoluzione rimane la stessa. Troppa poca nitidezza produce un'immagine dall'aspetto morbido, mentre troppa nitidezza rende l'immagine dura. Se utilizzi questa impostazione, applicala il meno possibile (25% o meno).
- Colore: Regola l'intensità del colore (saturazione). Troppo colore sembrerà intenso, troppo poco colore sembrerà troppo tenue o addirittura "grigiastro". Un'impostazione tra 45 e 55 funziona bene.
- Tinta: questa opzione regola la quantità di giallo/verde e rosso/magenta (si usa principalmente per migliorare i toni della pelle). Dovresti impostare questo controllo su "0" a meno che il colore della sorgente di ingresso non sia troppo verde o troppo rosso.
- Applica impostazioni immagine: È possibile applicare tutte le impostazioni di cui sopra a ciascun ingresso singolarmente o applicate a tutti gli ingressi.
Sotto l'opzione Applica impostazioni immagine, sono disponibili impostazioni aggiuntive.
Le seguenti opzioni di impostazione, sebbene utili per affrontare gli specifici problemi di qualità dell'immagine delineati, possono influire su altre funzioni del televisore, come Sincronizzazione audio/video.
- Vista pulita digitale: Questa impostazione è la designazione di Samsung per riduzione del rumore video. Funziona al meglio con segnali analogici di TV via cavo, VHS o DVD utilizzando connessioni analogiche. Un'applicazione è con film più vecchi che potrebbero avere un'eccessiva grana della pellicola. Di solito non ne avrai bisogno per i contenuti HD o UHD. Se i risultati non sono di tuo gusto, impostalo su basso o spento.
- Movimento automatico Plus: Questa impostazione ottimizza l'immagine per le immagini in rapido movimento e include le impostazioni secondarie per Riduzione del sussulto e LED Clear Motion. Questa funzione è comunemente chiamata Motion Smoothing o Frame Interpolation; scopri di più su questo concetto qui. Sebbene questa impostazione renda il movimento più fluido, può risultare in un "Effetto Soap Opera" su sorgenti film che fa sembrare i film più simili a video dal vivo o registrati. Auto Motion Plus è l'ideale per lo sport e le trasmissioni TV in diretta/registrate e dovrebbe essere disattivato quando si guardano DVD, Blu-ray, Blu-ray Disc Ultra HD o altre fonti di film.
- LED intelligente: Controlla la luminosità delle zone di oscuramento LED per massimizzare il contrasto e ridurre al minimo la fioritura tra oggetti luminosi e scuri.
- Modalità film: la modalità Film rende più fluide le transizioni dei fotogrammi da sorgenti video precedenti. Questa funzione, comunemente chiamata deinterlacciamento, è disponibile solo quando il segnale in ingresso è TV, AV, componente (480i, 1080i)o HDMI (1080i).
- HDMI UHD a colori: Ciò consente a un ingresso HDMI designato di accedere ai segnali 4k@60Hz codificati con sottocampionamento della crominanza 4:4:4, 4:2:2 o 4:2:0. Tuttavia, se i tuoi dispositivi sorgente non sono in grado di inviare questi segnali, è meglio disattivare questa funzione.
- Livello nero HDMI: Regola il livello del nero per il segnale della sorgente HDMI in ingresso su luminosità e contrasto.
- Contrasto dinamico: Questa impostazione regola il contrasto visualizzato in base alla qualità del contenuto della sorgente di ingresso video. Aiuta a rendere i bianchi più bianchi e i neri più neri, ma tende anche a ridurre i dettagli che possono essere presenti nelle parti più luminose e più scure dell'immagine. Nella maggior parte dei casi, non è necessario attivare questa impostazione.
- Tono colore (noto anche come temperatura colore): Regola il "calore" (rossastro) o il "freddo" (prevalenza bluastra) della gamma di colori. Le temperature di colore più calde sono le migliori per i film. Le temperature di colore più fredde sono migliori per le trasmissioni TV, gli sport e i giochi. Le opzioni includono Freddo (bluastro), Standard (neutro), Caldo 1 (rosa chiaro), Caldo 2 (rosa verso il rosso).
- Bilanciamento del bianco: Questa impostazione consente di regolare ulteriormente la parte bianca della temperatura del colore dell'immagine in modo che non sia sbiadita verso altri colori, rendendo i bianchi più luminosi, se necessario.
- Gamma: utilizzare questo dispositivo di scorrimento per regolare la gamma del contrasto medio del televisore, in modo che corrisponda meglio alla gamma della scala di grigi del segnale sorgente. L'impostazione Gamma ideale per i televisori è 2.2.
- Solo modalità RGB: consente di ottimizzare la saturazione e la tinta dei canali di colore rosso, verde e blu.
- Impostazioni dello spazio colore: Configura le impostazioni dello spazio colore per perfezionare lo spettro dei colori sullo schermo.
- Ripristina immagine: Questa opzione riporta le impostazioni dell'immagine sopra ai valori predefiniti di fabbrica. È eccellente se ti allontani troppo e vuoi rimanere con le impostazioni predefinite o ricominciare con nuove impostazioni.
Non sei ancora soddisfatto?
Se non sei soddisfatto dei risultati delle impostazioni delle immagini o trovi alcune delle opzioni di impostazione confuse, un altro corso di azione consiste nell'arruolare un tecnico certificato per valutare e calibrare le impostazioni dell'immagine della TV utilizzando ulteriori attrezzatura. Consulta il tuo rivenditore di TV Samsung o trova un calibratore TV certificato ISF (Imaging Science Foundation) vicino a te tramite il sito web dell'ISF.
