La tavolozza delle azioni per l'elaborazione batch in Photoshop
Azioni di Photoshop risparmia tempo eseguendo automaticamente attività ripetitive per te. Sono particolarmente utili per l'elaborazione batch quando è necessario applicare gli stessi passaggi a una serie di immagini. Ad esempio, puoi registrare un'azione di ridimensionamento e quindi utilizzare il comando batch automatizza per ridimensionare più immagini contemporaneamente.
Le istruzioni in questo articolo si applicano a Photoshop CC 2019 per Windows e Mac.
Come creare azioni Photoshop per l'elaborazione batch
Per registrare un'azione, dovrai utilizzare la palette Azioni. Se non hai mai creato azioni prima, è una buona idea salvare tutte le tue azioni personali in un set. In questo esempio, creeremo un'azione per ridimensionare un'immagine a 600 X 800 pixel:
-
Apri un documento in Photoshop e seleziona Finestra > Azioni per visualizzare il Azioni tavolozza.
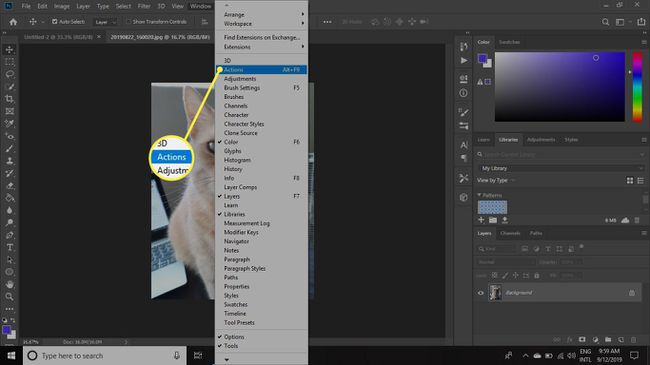
-
Seleziona il Menù nell'angolo in alto a destra della palette delle azioni, quindi seleziona Nuovo set.
Un insieme di azioni può contenere diverse azioni. Puoi rendere le tue azioni complesse a tuo piacimento.
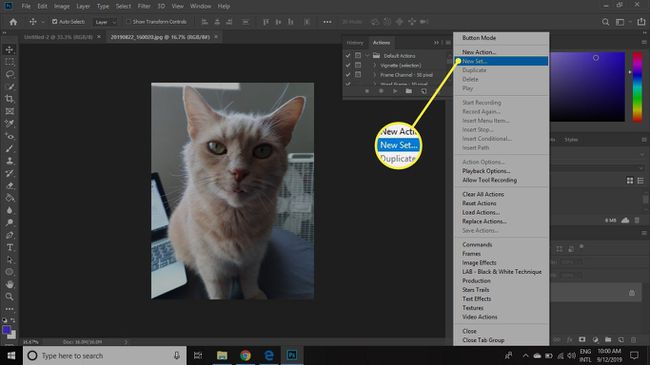
-
Assegna un nome al nuovo set di azioni, quindi seleziona ok.
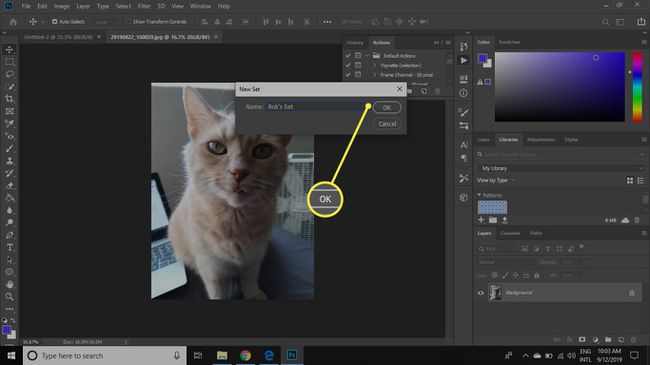
-
Apparirà una nuova cartella nella palette Azioni. Fare clic su di esso, quindi selezionare Nuova azione dal Azioni menu della tavolozza.
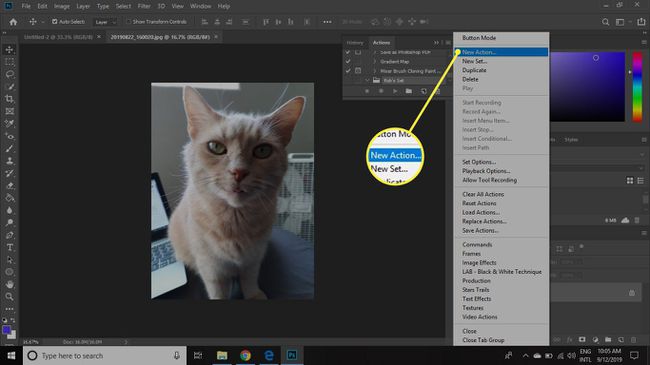
-
Assegna alla tua azione un nome descrittivo, ad esempio Adatta immagine a 600x800, quindi seleziona Disco.
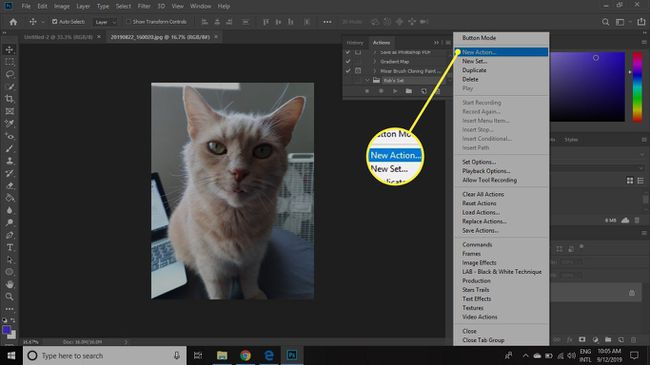
-
Vedrai un punto rosso sulla palette Azioni, che indica che stai registrando. Selezionare File > Automatizzare > Adatta immagine nella barra delle applicazioni principale.
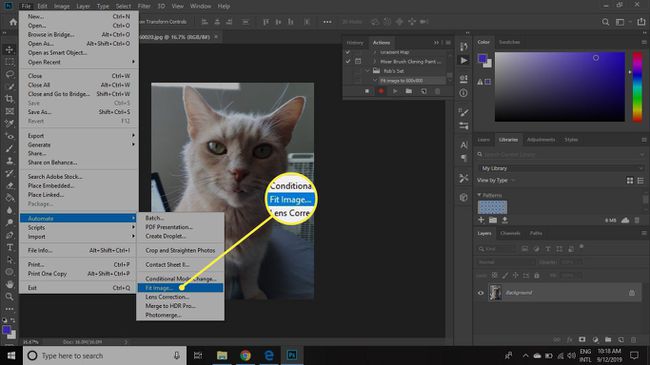
-
accedere 600 per il Larghezza e 800 per il Altezza, quindi seleziona ok.
Usando il Adatta immagine comando invece di Ridimensiona il comando assicura che nessuna immagine sia più alta di 800 pixel o più larga di 600 pixel, anche quando il proporzioni non corrisponde.
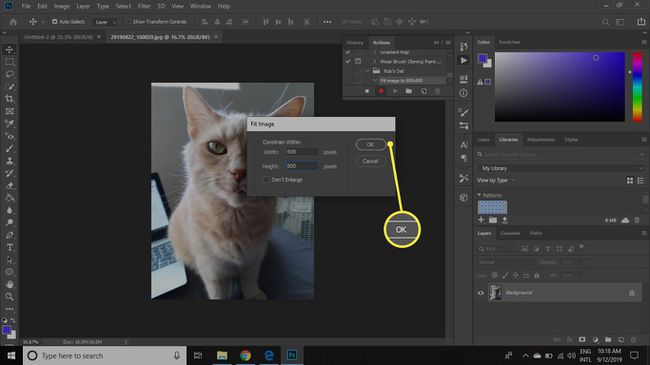
-
Selezionare File > Salva come.
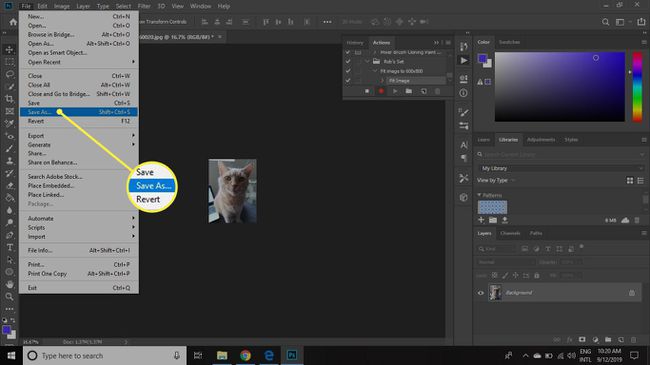
-
Scegliere JPEG per il formato di salvataggio e assicurati Come una copia è selezionato nelle opzioni di salvataggio, quindi selezionare ok.
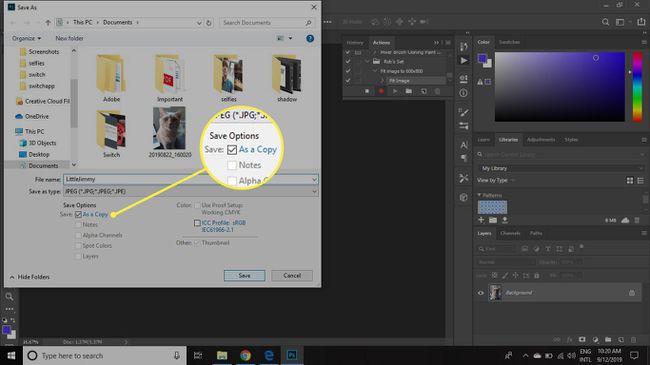
-
Scegli la qualità e le opzioni di formato nel Opzioni JPEG finestra di dialogo, quindi selezionare ok.
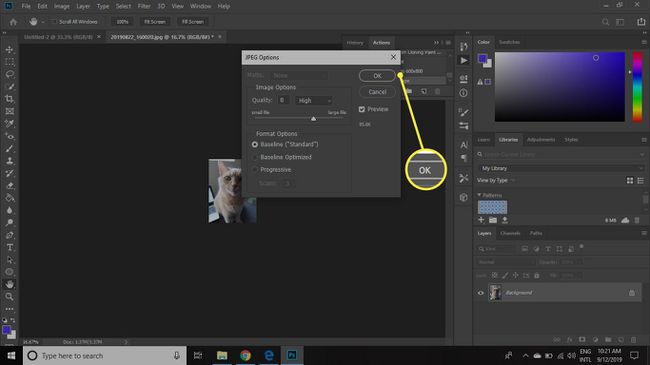
-
Clicca il biancoquadrato accanto a punto Rosso nel Azioni tavolozza per terminare la registrazione.
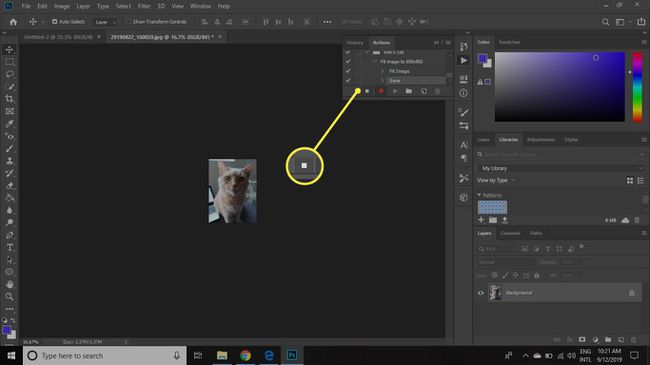
Come impostare l'elaborazione batch per le azioni di Photoshop
Prima di iniziare, assicurati che tutte le immagini che desideri elaborare siano insieme in un'unica cartella. Per utilizzare l'azione in modalità batch:
-
Selezionare File > Automatizzare > Lotto.
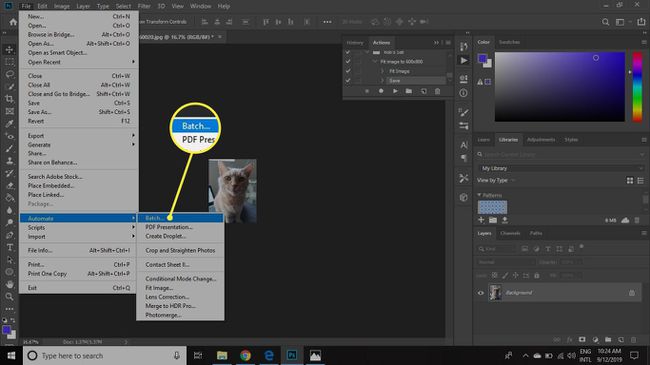
-
Nel Lotto finestra di dialogo, scegliere Set e il Azione hai appena creato sotto il Giocare a sezione.
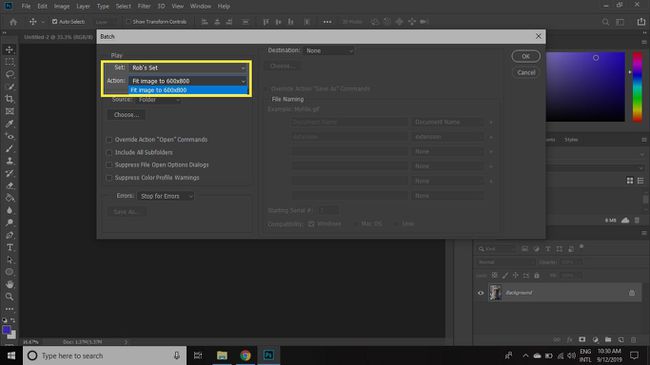
-
Impostare il Fonte a Cartella, quindi seleziona Scegliere.
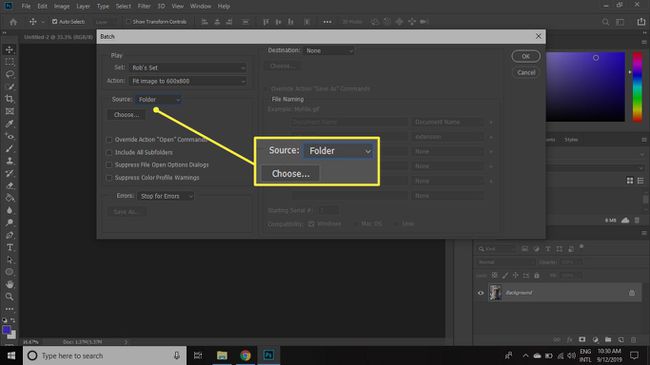
-
Seleziona la cartella contenente le immagini che desideri elaborare.
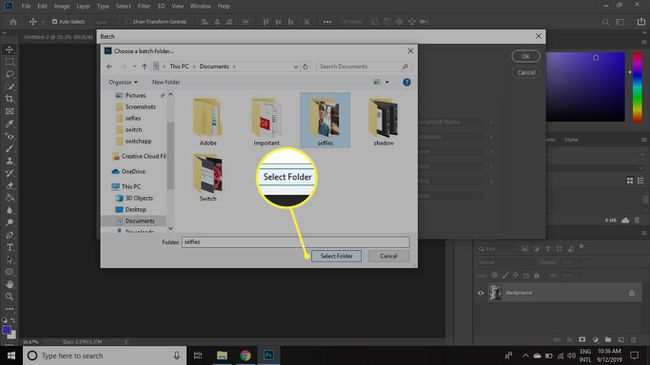
-
Impostare il Destinazione a Cartella, quindi seleziona Scegliere.
Se scegli Nessuno o Salva e chiudi come la Destinazione, Photoshop salverà le tue immagini nella cartella di origine, ma potrebbe sovrascrivere i file originali.
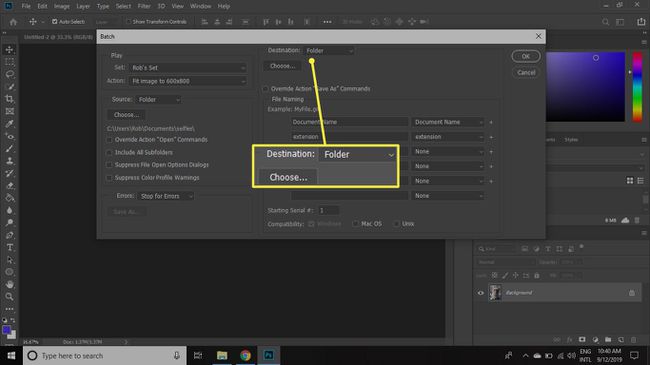
-
Seleziona una cartella diversa per Photoshop per l'output delle immagini elaborate.
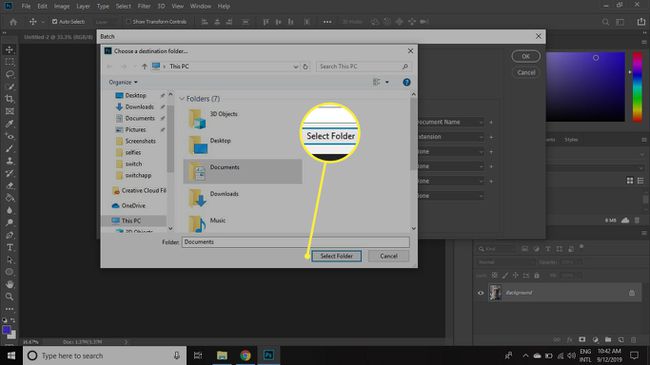
-
Seleziona la casella accanto Ignora i comandi dell'azione "Salva con nome" in modo che i tuoi nuovi file vengano salvati senza chiedere conferma.
Selezionare ok per continuare se si riceve una richiesta di informazioni che spiega la funzione.
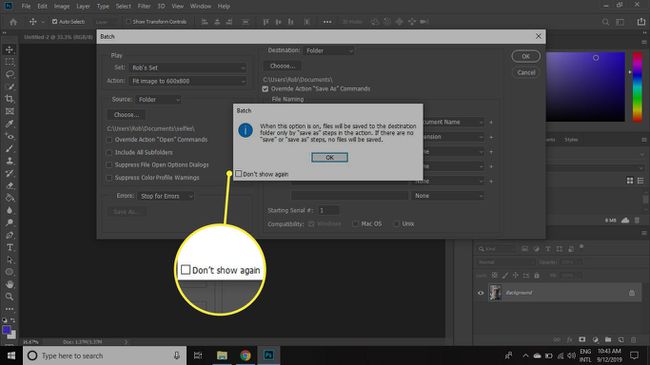
-
Nel Denominazione dei file sezione, puoi scegliere come vuoi che i tuoi file vengano nominati. Utilizzare i menu a discesa per selezionare tra le opzioni predefinite o digitare direttamente nei campi.
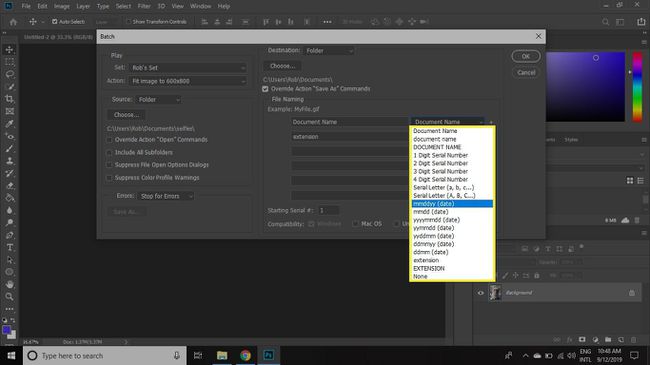
-
Set Errori a Fermati per errori o Registra errori su file, quindi seleziona ok.
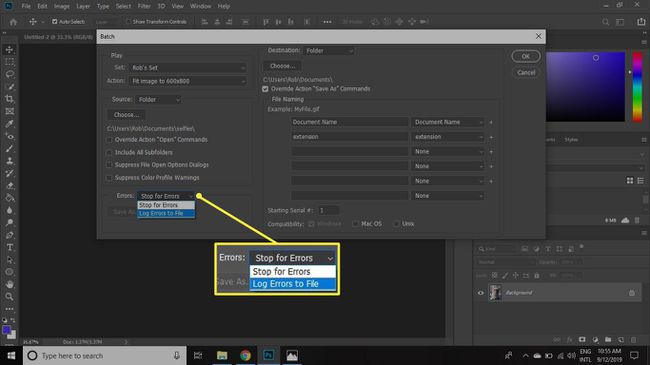
Siediti e guarda come Photoshop fa tutto il lavoro per te. Le tue immagini ridimensionate appariranno nella cartella di destinazione che hai scelto.
