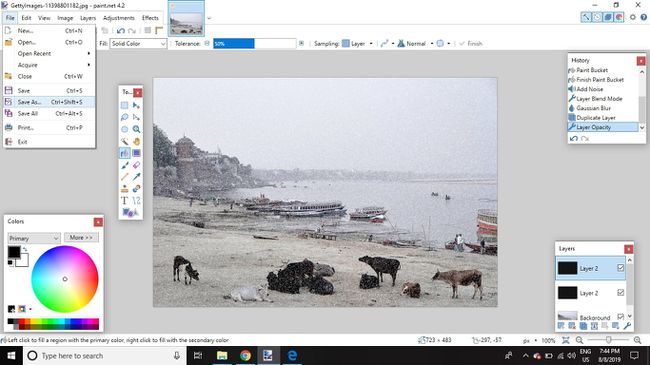Come far sembrare una foto innevata con Paint NETTO
Cosa sapere
- Apri l'immagine. Selezionare strati > Aggiungi nuovo livello. Imposta nero come Primario colore. Seleziona il Secchio di vernice. Fare clic sull'immagine per renderla nera.
- Vai a Effetti > Rumore > Aggiungi del rumore. Imposta intensità su 70, Saturazione del colore a 0, e Copertura a 100. Vai a strati > Proprietà del livello.
- Selezionare Modalità di fusione > Schermo > ok. Vai a Effetti > Sfocature > Sfocatura gaussiana. Imposta il cursore Raggio su 1. Salva l'immagine quando sei soddisfatto.
Questo articolo spiega come utilizzare l'editor di immagini gratuito Paint. NET per far sembrare che stia nevicando in qualsiasi foto. Le istruzioni in questo articolo si applicano alla versione 4.2 di Paint. NET software di editing di immagini per Windows (da non confondere con il sito web con lo stesso nome).
Come aggiungere la neve a una foto in Paint NETTO
Per quanto strano possa sembrare, devi prima creare un nuovo strato e riempilo di nero solido per produrre l'effetto della neve. Quindi combinerai la neve finta con il livello di sfondo per dare un'idea dell'effetto finale:
-
Vai a File > Aprire e seleziona l'immagine che desideri modificare.
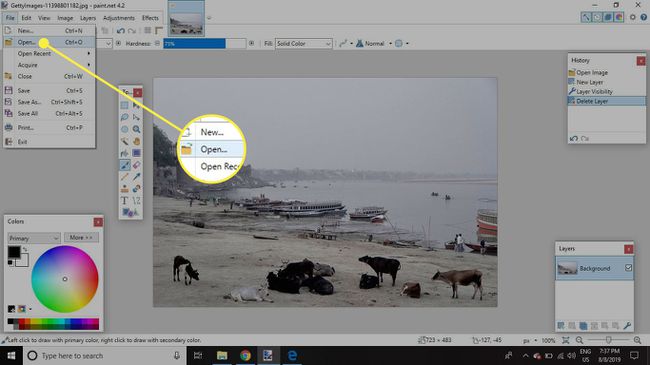
-
Vai a strati > Aggiungi nuovo livello.
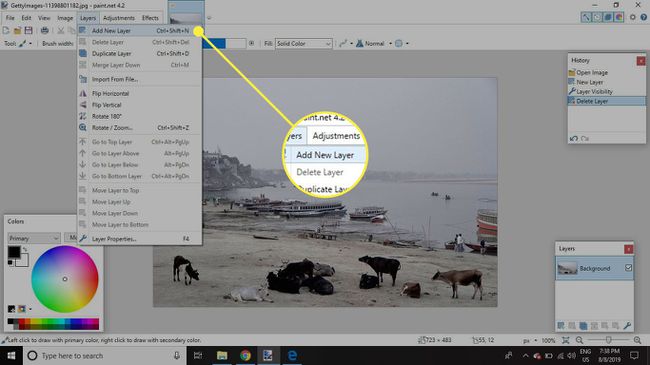
-
Impostare il Primario colore in tavolozza di colori in nero, quindi selezionare il Secchio di vernice strumento dal menu o dalla barra degli strumenti.
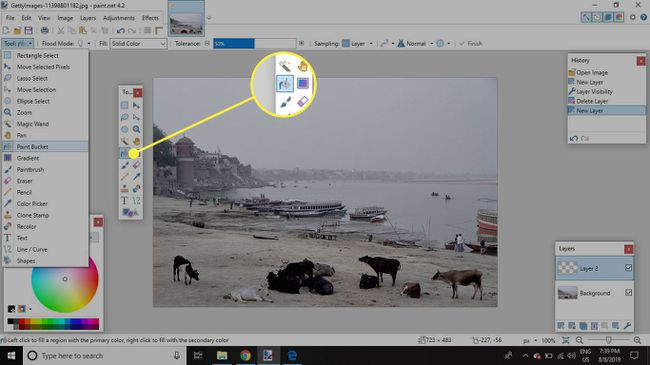
-
Fare clic sull'immagine per riempire il nuovo livello con il nero solido.
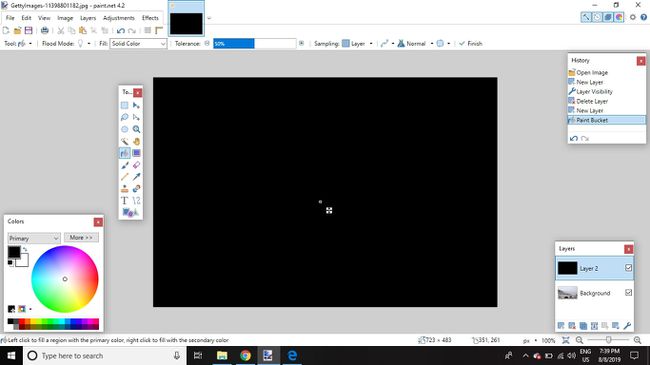
-
Vai a Effetti > Rumore > Aggiungi del rumore.

-
Impostare il Intensitàcursore su circa 70, impostare il Saturazione del colore cursore su 0, e sposta il Copertura cursore fino in fondo a 100. Puoi sperimentare queste impostazioni per ottenere effetti diversi. Dopo aver applicato le impostazioni, seleziona ok.

-
Vai a strati > Proprietà del livello.
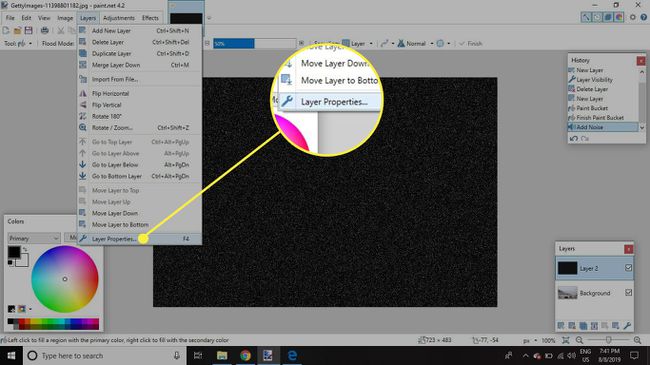
-
Seleziona il Modalità di fusione menu a tendina e selezionare Schermo, quindi seleziona ok.
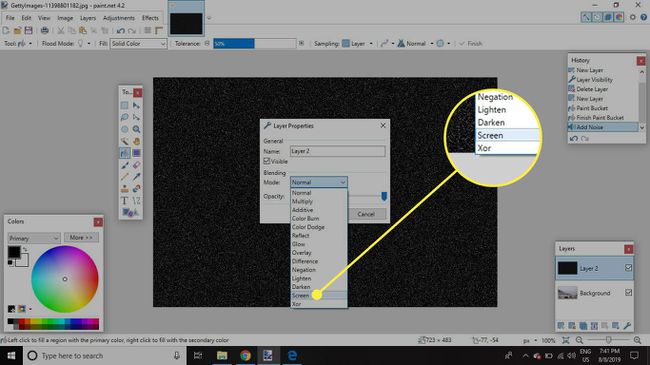
-
Vai a Effetti > Sfocature > Sfocatura gaussiana.
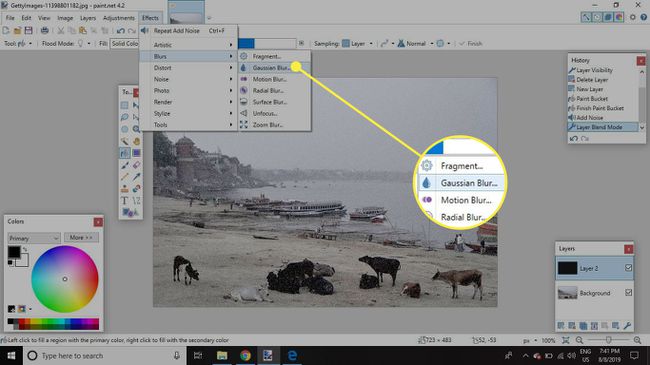
-
Imposta il cursore Raggio su 1 e clicca ok.
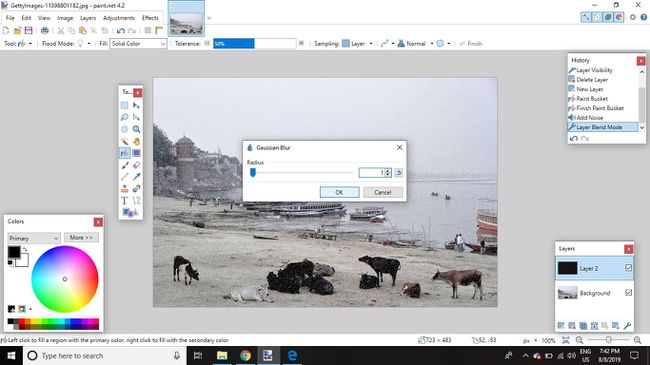
-
Per una neve più densa, vai a strati > Duplica livello.
In alternativa, puoi produrre un risultato più casuale ripetendo i passaggi precedenti per aggiungere un altro strato di neve finta.

-
Puoi anche combinare diversi strati di neve finta con diversi livelli di opacità modificando le impostazioni nel Proprietà del livello dialogo, che può aiutare a dare risultati più naturali.
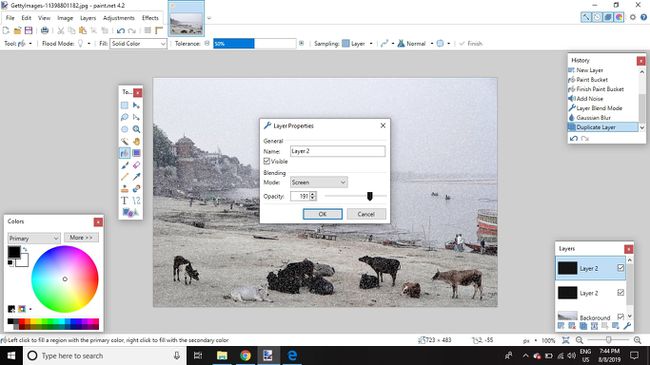
-
Vai a File > Salva come per salvare l'immagine modificata.