Cancella puntini da un'immagine scansionata in Photoshop Elements
Utilizzando il pennello correttivo al volo e i filtri, puoi rimuovere polvere e macchie dalle vecchie foto in Photoshop Elements senza togliere troppi dettagli. La stessa tecnica funziona anche in Photoshop CC.
Le istruzioni in questo articolo si applicano a Photoshop Elements 2019 per Windows e Mac.
Come rimuovere i granelli di polvere con Photoshop Elements
Uno dei modi più rapidi per ridurre la quantità di lavoro di correzione richiesto per qualsiasi immagine è un semplice ritaglio. Prima di iniziare, ritaglia la tua immagine in modo che il punto focale sia vicino a uno degli immaginari regole di terzi intersezioni.
Una volta che l'immagine è stata ritagliata, puoi ripulirla usando Elements:
-
Apri la tua foto e seleziona il Esperto scheda nella parte superiore dell'area di lavoro.

-
Seleziona il Guarigione localizzataSpazzolaattrezzo.

-
Fare clic sui punti più grandi per fonderli con lo sfondo. Regola lo zoom in modo da poter visualizzare i singoli pixel, se necessario.
Per regolare lo zoom al 100%, fai doppio clic su
Ingrandisciattrezzooppure usa la scorciatoia da tastiera Alt + Ctrl + 0 (per Windows) o Opzione+Comando+0 (per Mac).
-
Se lo strumento di correzione spot non funziona, premere Ctrl + Z (su Windows) o Comando + Z (per Mac) per annullare, quindi riprovare con un pennello di dimensioni diverse. I pennelli più grandi sono ideali quando l'area che circonda il difetto è di un colore simile (come il granello sul muro nell'immagine di esempio). Se il difetto si sovrappone a un'area con variazioni di colore o consistenza (come la linea sulla spalla del bambino), usa un pennello che copra appena il difetto.
Durante l'ingrandimento, puoi spostare l'immagine mentre lavori premendo il tasto barra spaziatrice per passare temporaneamente a Manoattrezzo.

-
Dopo aver affrontato le imperfezioni più grandi, seleziona Strato > Duplica livello duplicare il livello di sfondo.

-
Dai un nome al nuovo livello Rimozione della polvere e seleziona ok.
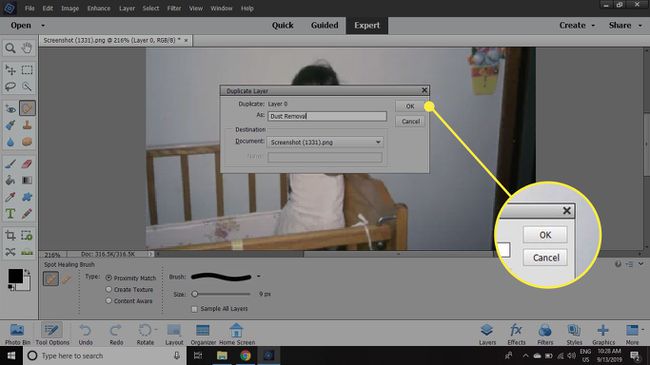
-
Seleziona il Rimozione della polvere strato nel strati tavolozza, quindi vai a Filtro > Rumore > Polvere e graffi.

-
Impostare il Raggio a 3 e il Soglia a 5, quindi seleziona ok.
Le impostazioni ideali dipenderanno dalla risoluzione dell'immagine. Noterai comunque una significativa perdita di dettagli, ma verrà ripristinata nei passaggi successivi.

-
Nel strati tavolozza, cambia la modalità di fusione del livello di rimozione della polvere in Alleggerire. Vedrai molti dettagli tornare nell'immagine, ma le macchie di polvere più scure rimangono nascoste perché il livello influisce solo sui pixel più scuri.
Se le macchie di polvere che stai cercando di rimuovere sono chiare su uno sfondo più scuro, usa il pulsante Scurire invece la modalità di fusione.

-
Seleziona il Gommaattrezzo e usa un pennello grande e morbido con circa il 50% di opacità per dipingere le aree in cui desideri ripristinare i dettagli originali.
Per vedere quanto stai cancellando, puoi disattivare la visibilità sul livello di sfondo facendo clic su occhio accanto nella palette Livelli.

-
Quando hai finito, riattiva il livello di sfondo e vai a Strato > Immagine piatta.
Se vedi punti o chiazze rimanenti, passaci sopra con lo strumento Pennello correttivo al volo.

-
Seleziona il Presto scheda nella parte superiore dell'area di lavoro.

-
Clicca il Freccia in giù al fianco Affilare.

-
Selezionare Auto per rendere automaticamente più nitida l'immagine.
Per affinare manualmente la tua immagine, vai a Filtro > Affilare > Maschera di contrasto.

-
Torna al Esperto scheda e seleziona Strato > Nuovo livello di regolazione > livelli.

-
Selezionare ok.

-
Muovi il cursore in alto a sinistra un po' a destra per aumentare le ombre e il contrasto dei mezzitoni.

Sperimenta con le impostazioni per ottenere i migliori risultati per la tua immagine. Una volta soddisfatto, puoi salvare la tua immagine come File PSD o nel formato immagine preferito.
