Come eseguire la scansione in Note su iPhone o iPad (iOS)
Cosa sapere
- Apri una nota esistente o creane una nuova, tocca l'icona della fotocamera e seleziona Scansiona documenti.
- Premi il pulsante di scatto o usa l'acquisizione automatica per la tua scansione e quindi apporta eventuali modifiche alla sua forma.
- Ripetere per aggiungere un'altra scansione o terminare toccando Salva per inserire la scansione nella nota.
Questo articolo spiega come scansionare documenti, ricevute e altri documenti fisici utilizzando l'app Note sul tuo iPhone o iPad. Non è necessario aprire l'app della fotocamera o utilizzare uno strumento di terze parti. Basta aprire una nota e partire! Queste istruzioni si applicano all'app Note su iOS 14 e iPadOS 14.
Come scansionare un documento con note su iPhone e iPad
Ecco i passaggi per scansionare un documento in una nuova nota in App Note sul tuo iPhone o iPad.
Nota
Se desideri scansionare un documento in una nota esistente, devi utilizzare una nota dal tuo account iCloud. Se utilizzi una nota da un account e-mail connesso nell'app Note, come Gmail, non vedrai l'icona della fotocamera o l'opzione di scansione dei documenti descritta di seguito.
Con una nota aperta, tocca il telecamera icona nella barra degli strumenti e seleziona Scansiona documenti.
Posiziona il tuo dispositivo sopra l'elemento che stai scansionando in modo che sia nella cornice. Se lo desideri, puoi quindi utilizzare le icone flash, filtro e acquisizione automatica in alto.
-
Se utilizzi Auto, la fotocamera evidenzierà l'elemento in giallo e acquisirà la scansione. Se utilizzi Manuale, tocca il pulsante otturatore pulsante per acquisire l'elemento.
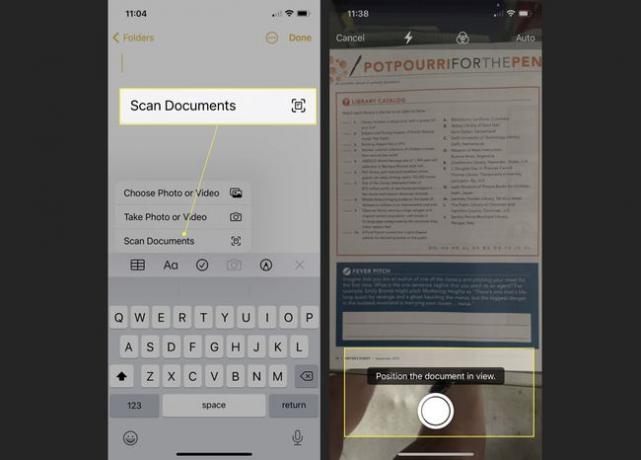
Quando vedi l'elemento scansionato, puoi trascinare gli angoli dell'immagine se la scansione è deformata. Rubinetto Continua a scansionare per salvarlo o Riprendere per rifare la cattura.
Vedrai quindi di nuovo lo schermo della fotocamera, facendoti sapere che è pronto per un'altra scansione. Segui la stessa procedura per scansionare un secondo documento o, se hai finito, tocca Salva.
-
La scansione verrà quindi visualizzata all'interno della nota. Se la tua nota non ha un nome, verrà utilizzato per impostazione predefinita il nome della scansione acquisita dall'app.

È quindi possibile aggiungere testo, creare schizzio includi più elementi come qualsiasi altra nota nell'app Note. Oppure puoi semplicemente lasciare la tua nota con la scansione così com'è.
La tua nota viene salvata automaticamente con l'elemento scansionato. E se tu sincronizza le note da iPhone o iPad a Mac, vedrai l'elemento scansionato anche nella nota sul tuo Mac.
FAQ
-
Come posso scansionare un codice QR su un iPhone?
Per scansiona un codice QR sul tuo iPhone, apri l'app Fotocamera, inquadra il codice QR, quindi tocca la notifica. Puoi anche scansionare i codici QR nell'app Wallet, rendendola utile per salvare e archiviare pass e biglietti.
-
Come posso scansionare un codice a barre su un iPhone?
Per scansiona un codice a barre sul tuo iPhone, scarica un'app di scansione dei codici a barre di terze parti dall'App Store. (Ottieni QR Code Reader-Barcode Maker, ad esempio.) Autorizza l'app a utilizzare la fotocamera del tuo iPhone, posiziona il codice a barre e quindi visualizza le informazioni fornite. Rubinetto Ricerca per visualizzare ulteriori informazioni sui dati del codice a barre.
-
Come posso scansionare un codice QR su un Android?
Per scansionare un codice QR su un Android, scarica QR Code Reader dal Google Play Storeo scarica un'app di terze parti simile. Punta la fotocamera verso il codice QR, tieni premuto il tasto Casa pulsante, quindi toccare per attivare l'azione del codice. Tieni presente che alcuni telefoni Android potrebbero avere la funzionalità di lettura del codice QR integrata.
