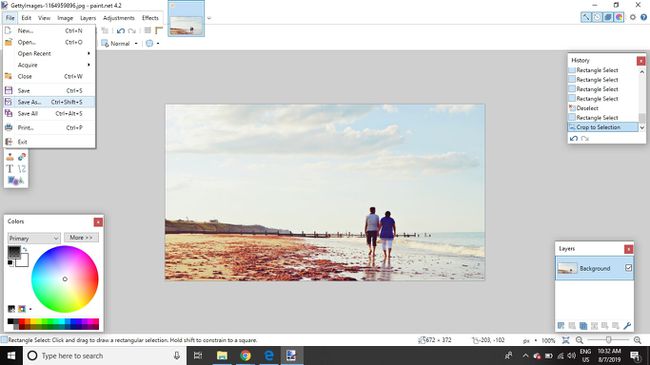Raddrizza una foto storta con la vernice. Netto
Cosa sapere
- Vai a strati > Aggiungi nuovo livello. Disegna un rettangolo nella metà superiore dell'immagine. Se necessario, cambia il colore primario.
- Muovi il Opacità - Alfa cursore a metà corsa. Allora vai su Modificare > Riempi selezione per riempire la selezione con il colore semitrasparente.
- Seleziona il livello di sfondo quindi vai a strati > Ruota/Zoom. Ruota l'immagine in modo che l'orizzonte si allinei con il livello semitrasparente.
Scattare un'immagine perfettamente orizzontale è praticamente impossibile. Per fortuna è possibile raddrizzare gli orizzonti in Dipingere. NETTO. Le istruzioni in questo articolo si applicano alla versione 4.2 di Paint. NET software di editing di immagini per Windows, da non confondere con il sito web con lo stesso nome.
Come raddrizzare le immagini in Paint NETTO
A differenza di altri editor di immagini per Windows come Adobe Photoshop o GIMP, Dipingere. NET non offre la possibilità di aggiungere linee guida a un'immagine. Per semplificare la regolazione dell'orizzonte, puoi aggiungere un livello semitrasparente e utilizzarlo come guida. Puoi saltare i passaggi 1-7 se ti fidi del tuo occhio, ma eseguire questi passaggi assicura che l'immagine sia perfettamente orizzontale.
-
Vai a File > Apriree seleziona l'immagine che vuoi raddrizzare.
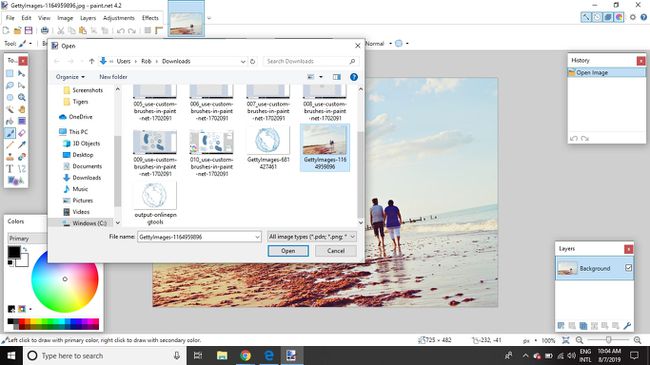
-
Vai a strati > Aggiungi nuovo livello.
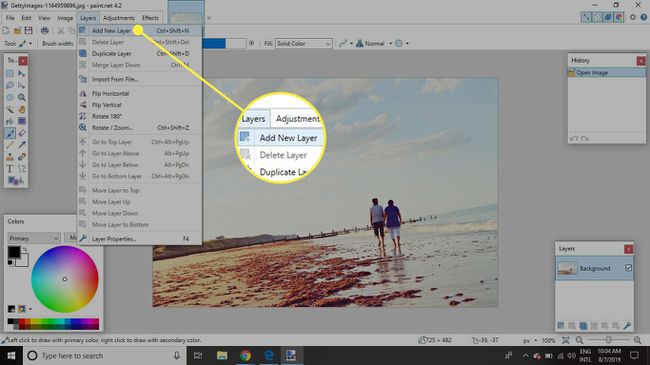
-
Seleziona il Selezione rettangolo strumento dalla casella degli strumenti, quindi fare clic e disegnare un ampio rettangolo nella metà superiore dell'immagine in modo che la parte inferiore della selezione attraversi l'orizzonte al centro.
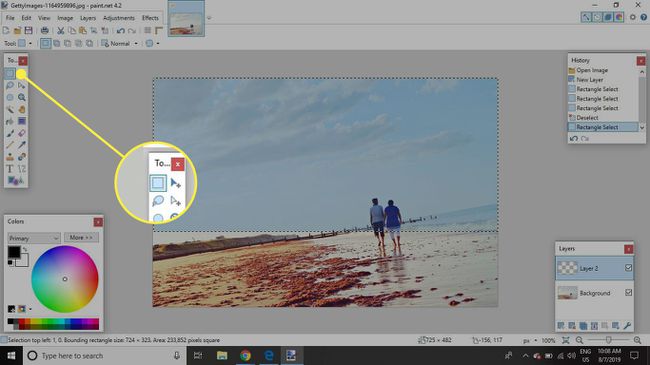
-
Cambiare il Primariocolore se necessario. Se l'immagine è molto scura, usa un colore molto chiaro. Se l'immagine è chiara, usa il nero.
Se non vedi la tavolozza dei colori, seleziona l'icona nell'angolo in alto a destra per aprirla.
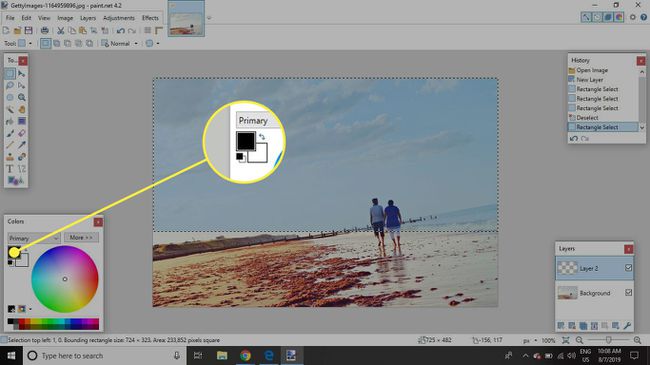
-
Muovi il Opacità - Alfa cursore a metà corsa.
Se non vedi il Opacità - Alfa cursore, seleziona Di più sulla tavolozza Colori per renderlo visibile, quindi selezionare Meno per nasconderlo.
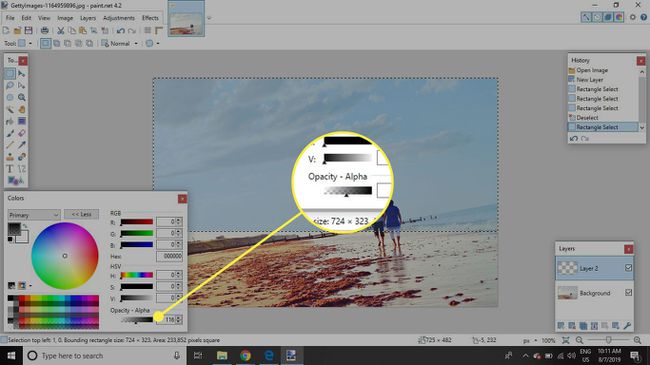
-
Vai a Modificare > Riempi selezione per riempire la selezione con il colore semitrasparente. Ciò fornisce una linea orizzontale diritta attraverso l'immagine che può essere utilizzata per allineare l'orizzonte.
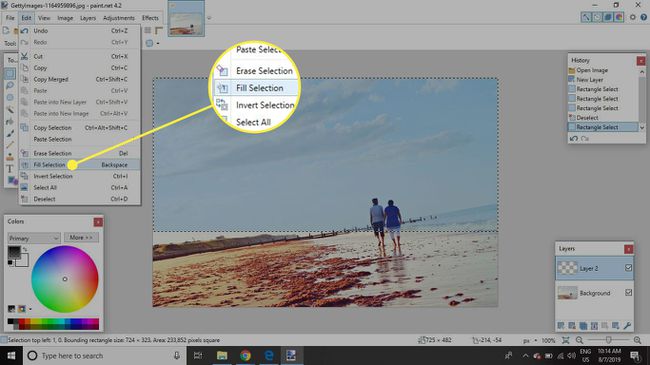
-
Vai a Modifica > Deselezionaper rimuovere la selezione poiché non è più necessaria.
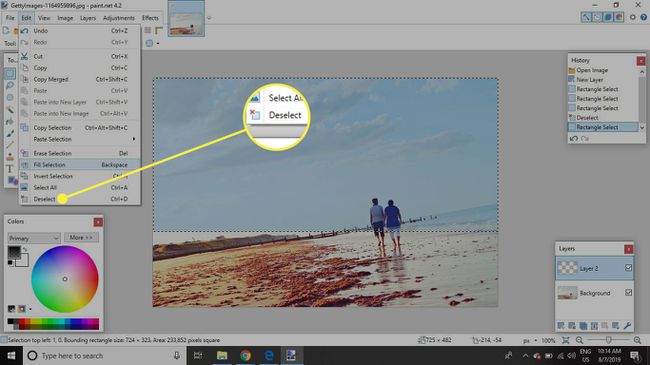
-
Seleziona il Sfondolayer nella palette Layer, quindi vai a strati > Ruota/Zoom.
Per selezionare un livello, è necessario fare clic su di esso. Selezionando la casella accanto al livello viene semplicemente mostrato o nascosto il livello.
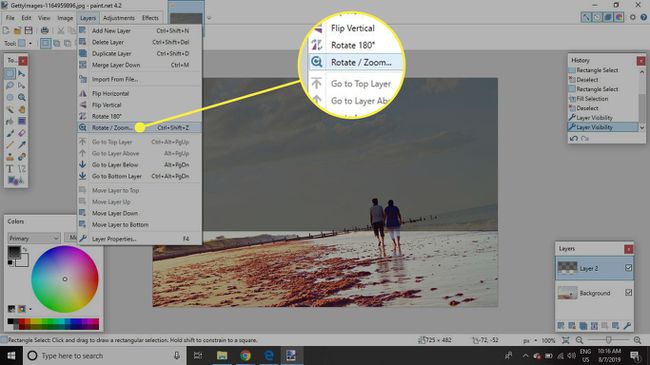
-
Sposta il primo cursore sotto Rotola/Ruota per ruotare l'immagine in modo che l'orizzonte si allinei con il livello semitrasparente, quindi selezionare ok.
Puoi usare il sinistra e Giusto tasti per regolare l'immagine, oppure puoi regolare il valore accanto al cursore.
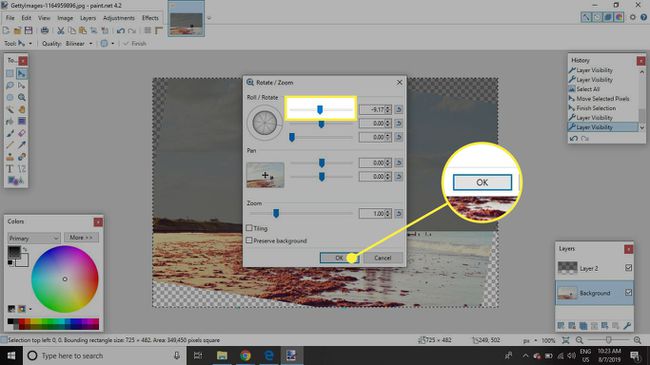
-
Seleziona il livello trasparente e vai a Livelli > Elimina livello.
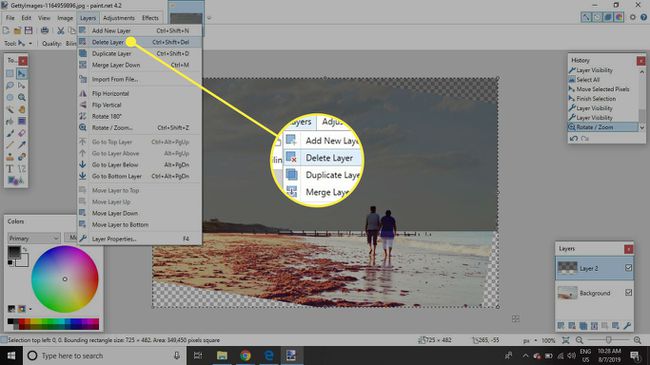
-
La rotazione dell'immagine porta ad aree trasparenti ai bordi, quindi deve essere ritagliata. Seleziona il Selezione rettangolo strumento e traccia una selezione sull'immagine che non contiene nessuna delle aree trasparenti, quindi vai a Immagine > Ritaglia per selezione.
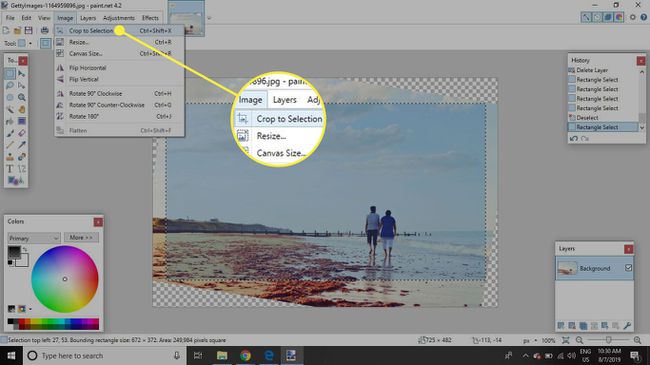
-
Salva la tua nuova immagine.