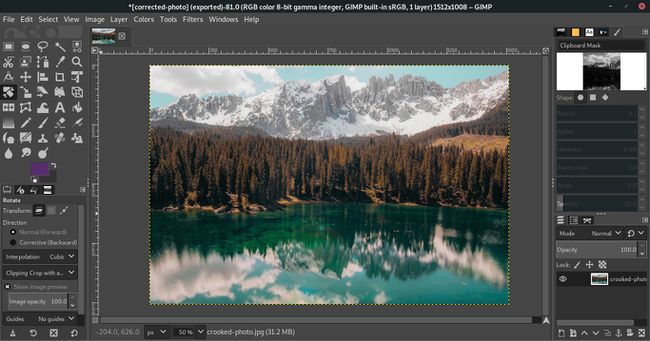Come raddrizzare una foto con GIMP
Probabilmente tutti abbiamo scattato foto quando la fotocamera non era perfettamente in piano, risultando in una linea dell'orizzonte inclinata o in un oggetto storto. È molto facile correggere e raddrizzare una foto storta usando lo strumento ruota in GIMP.
Ogni volta che hai un'immagine con un orizzonte inclinato, devi perdere qualcosa dai bordi della foto per aggiustarlo. I lati dell'immagine devono essere ritagliati per compensare l'inclinazione della foto dalla rotazione. Devi sempre ritaglia una foto quando ruoti, quindi ha senso ruotare e ritagliare in un solo passaggio con lo strumento di rotazione.
GIMP 2.10.8 è stato utilizzato per il tutorial di seguito. Dovrebbe funzionare anche per altre versioni fino a GIMP 2.8.
Raddrizza la tua immagine
-
Apri la tua foto in GIMP.
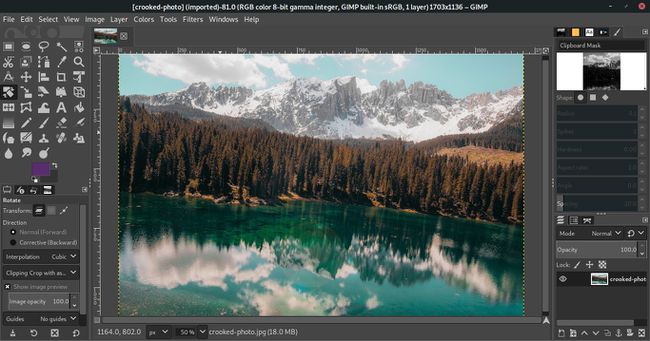
Questa foto è stata scattata da un fotografo di talento su Unsplash. Non l'ha resa storta, l'abbiamo fatta per questa guida.
-
Con la tua foto aperta, sposta il cursore sul righello nella parte superiore della finestra del documento. Fare clic e trascinare verso il basso per inserire una linea guida sull'immagine. Posiziona la linea guida in modo che si intersechi con l'orizzonte nella tua foto. Questo non deve necessariamente essere il reale
linea dell'orizzonte come è qui nella foto di prova mostrata - usa tutto ciò che sai dovrebbe essere orizzontale, come una linea del tetto o un marciapiede.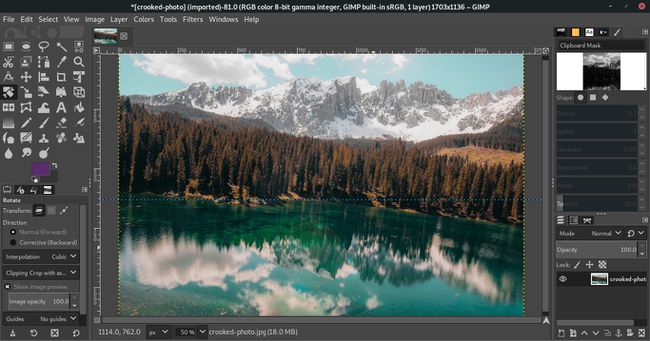
-
Seleziona il Strumento Ruota dalla cassetta degli attrezzi.
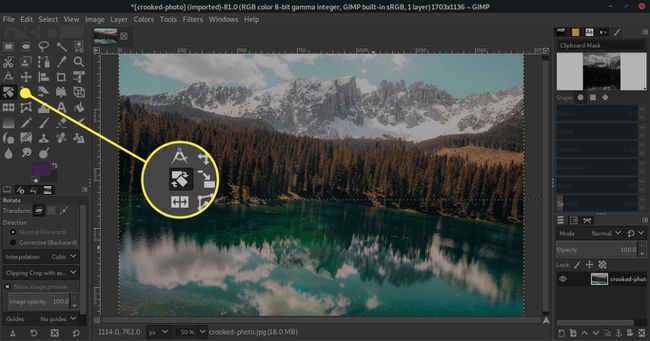
-
Rivolgi la tua attenzione alle opzioni dello strumento. Per impostazione predefinita, sono appena sotto la tua casella degli strumenti. Impostare il Ritaglio opzione per il Strumento Ruota a Ritaglia con aspetto.
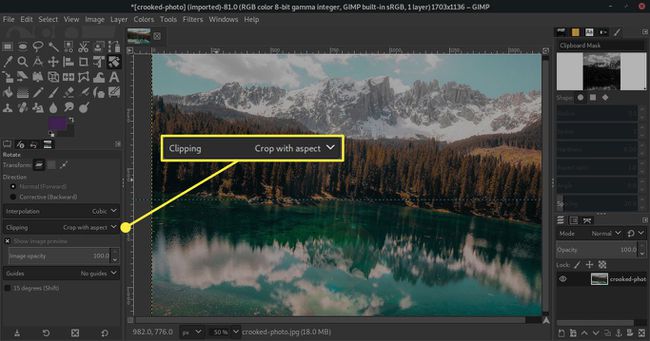
-
Seleziona la tua foto per evidenziarla per la rotazione. Da lì, puoi scegliere come ruotarlo. Puoi fare clic e trascinare la foto con un movimento circolare per regolarla. Puoi anche usare il cursore sul Ruotare finestra che è appena comparsa l'opzione per impostare la rotazione. Infine, se hai in mente un numero, puoi inserirlo nel Ruotare finestra per saltare direttamente ad essa.
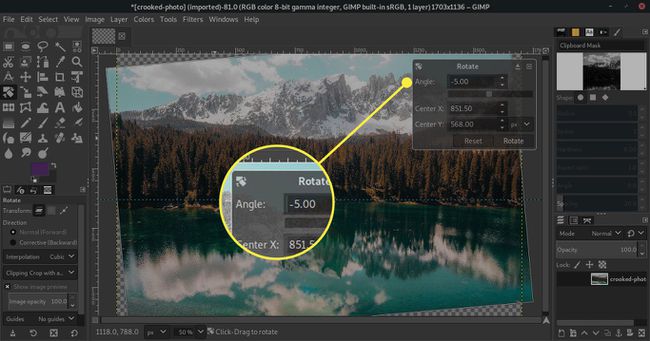
-
Una volta allineata correttamente l'immagine, premere Ruotare per metterlo a posto.
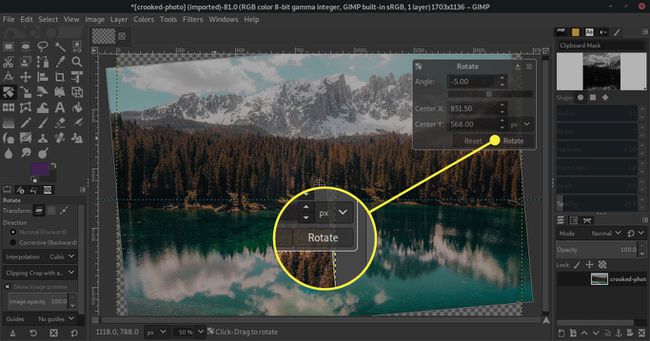
-
Le cose probabilmente ti sembreranno ancora un po' strane qui. L'immagine fluttuerà in un mucchio di spazio vuoto. Per fortuna, GIMP ha un modo per risolverlo. Selezionare Immagine dal menu in alto. Quindi, scegli Ritaglia al contenuto.
Nelle versioni di GIMP precedenti alla 2.10, Ritaglia al contenuto era Ritaglio automatico immagine.
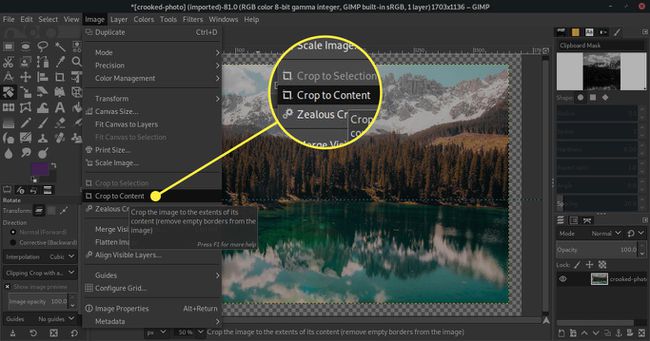
-
Dai un'occhiata al risultato. La tua immagine dovrebbe ora essere perfettamente allineata con la tua guida orizzontale.
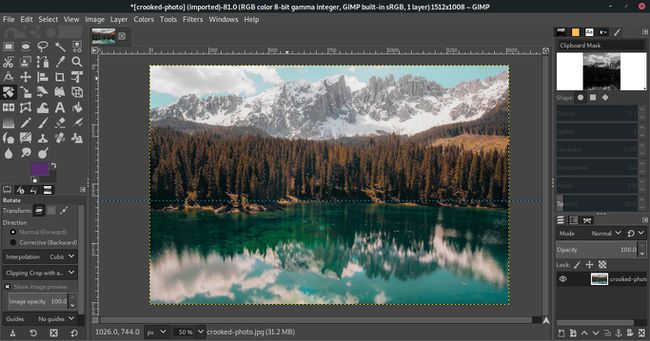
-
Quindi, sbarazzati di quella guida orizzontale prima di esportare l'immagine. Vai a Immagine > Guide > Rimuovi tutte le guide per rimuovere la linea guida.
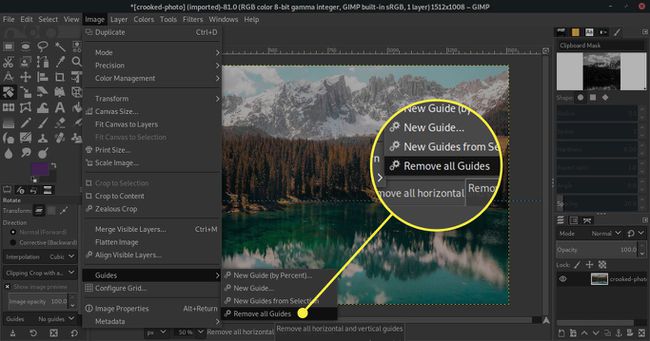
-
Puoi esportare il risultato quando sei pronto. Sarà più piccolo dell'originale, ma sarà anche perfettamente diritto e orizzontale.