Come falsificare alcuni effetti dei livelli di regolazione in GIMP
Una delle lamentele comuni su GIMP è che l'applicazione non offre livelli di regolazione. Come Photoshop gli utenti sapranno che i livelli di regolazione sono livelli che possono essere utilizzati per modificare l'aspetto di tutti i livelli impilati di seguito, senza modificando effettivamente quei livelli, il che significa che un livello di regolazione può essere rimosso in qualsiasi momento e i livelli sottostanti appariranno come prima.
Poiché non esistono livelli di regolazione di GIMP, i livelli devono essere modificati direttamente e gli effetti non possono essere rimossi in seguito. Tuttavia, è possibile falsificare alcuni effetti di base dei livelli di regolazione non distruttivi in GIMP usando modalità di fusione.
Non aspettarti miracoli
La prima cosa da dire è che questa non è una soluzione miracolosa al problema dei livelli di regolazione di GIMP. Non offre il controllo preciso che puoi ottenere utilizzando i veri livelli di regolazione e i più avanzati gli utenti che desiderano elaborare le proprie immagini per produrre i migliori risultati probabilmente lo considereranno un non avviatore. Tuttavia, per gli utenti meno avanzati che desiderano ottenere risultati facili e veloci, questi suggerimenti possono essere utili aggiunte a un flusso di lavoro esistente, utilizzando il
Questi suggerimenti potrebbero non essere efficaci con ogni immagine, ma nei prossimi passaggi te ne mostreremo alcuni modi semplici e veloci per falsificare i livelli di regolazione di base di GIMP per ottenere semplici modifiche non distruttive in GIMP.
Usa la modalità schermo
Se hai un'immagine che sembra un po' scura o sottoesposta, un trucco molto semplice per schiarirla è duplicare il livello di sfondo e quindi cambiare il Modalità a Schermo.
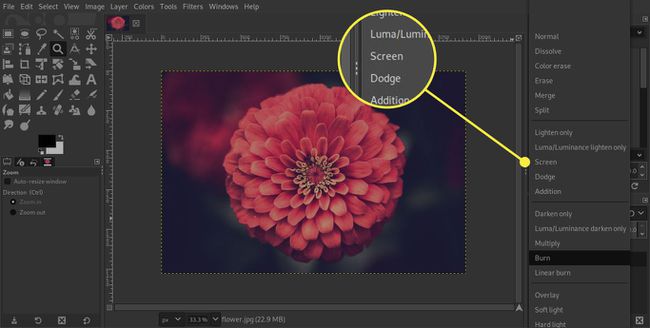
Se noti che l'immagine è diventata troppo luminosa e alcune aree sono bruciate o sono diventate bianche, puoi ridurre l'effetto facendo scorrere il Opacità cursore a sinistra in modo che venga mostrato più livello di sfondo.

In alternativa, se l'immagine non è ancora abbastanza luminosa, puoi duplicare il nuovo livello in modo che ora ci siano due livelli impostati su Schermo. Ricorda, puoi mettere a punto l'effetto regolando il Opacità di questo nuovo strato.
Usa maschere di livello
Puoi usare a Maschera di livello in modo che solo alcune parti dell'immagine vengano schiarite quando si duplica l'immagine Schermo strato.
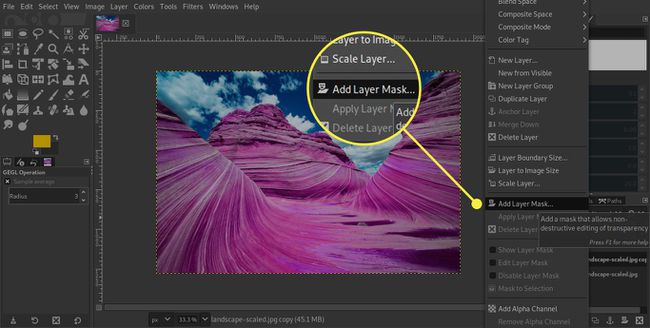
Duplichiamo il Schermo livello e quindi fare clic con il pulsante destro del mouse sul nuovo livello nel Tavolozza dei livelli e clicca Aggiungi maschera di livello. Selezioniamo quindi Nero (trasparenza totale) e fai clic su Aggiungere pulsante. Con il bianco impostato come colore di primo piano, ora dipingiamo nella maschera con un pennello morbido in modo che la maglietta sia smascherata e appaia più chiara. In alternativa, potremmo usare lo strumento Tracciati per disegnare intorno all'area che desideri selezionare, fare un Selezione dal percorso e riempilo di bianco per un risultato simile.
Usa la modalità Luce soffusa per schiarire
Se l'area non è ancora abbastanza chiara dopo l'ultimo passaggio, potremmo semplicemente duplicare nuovamente il livello e la maschera, ma un'altra opzione sarebbe quella di utilizzare il Modalità luce soffusa e un nuovo livello con un riempimento di bianco che corrisponde alla maschera applicata in precedenza.

Per fare ciò, aggiungiamo un nuovo livello vuoto sopra i livelli esistenti e ora facciamo clic con il pulsante destro del mouse su Maschera di livello sul livello sottostante e seleziona Maschera alla selezione. Ora facciamo clic sul livello vuoto e riempiamo la selezione con il bianco. Dopo aver deselezionato la selezione, cambiamo semplicemente il Modalità a Luce soffusa e, se necessario, regolare il Opacità del livello per perfezionarlo.
Usa la modalità Luce soffusa per scurire
Dopo aver passato gli ultimi passaggi a schiarire l'immagine, questo passaggio può sembrare un po' strano, ma dimostra un altro modo di usare Modalità luce soffusa--questa volta per scurire l'immagine. Aggiungiamo un altro livello vuoto in cima e questa volta riempiamo l'intero livello con il nero. Ora, cambiando il Modalità a Luce soffusa, l'intera immagine viene oscurata. Per riportare alcuni dettagli nell'area che è stata alleggerita, è possibile ridurre il Opacità un po.

Sperimenta, poi sperimenta ancora
Ho detto all'inizio che questa non è una vera alternativa ai veri livelli di regolazione di GIMP, ma fino a quando non verrà rilasciata una versione di GIMP con i livelli di regolazione, questi piccoli trucchi possono offrire agli utenti di GIMP alcune semplici opzioni per apportare modifiche non distruttive ai loro immagini.
Il miglior consiglio che possiamo dare è quello di sperimentare e vedere quali effetti si possono produrre. A volte ci applichiamo Modalità luce soffusa per completare i livelli duplicati (che non abbiamo mostrato qui). Ricorda che ce ne sono molti altri modalità disponibili che puoi anche sperimentare, come Moltiplicare e Sovrapposizione. Se applichi un Modalità a un livello duplicato che non ti piace, puoi facilmente eliminare o nascondere il livello, proprio come faresti se usi i veri livelli di regolazione in GIMP.
