Come creare una GIF animata in Fireworks
In questo tutorial imparerai ad usare Fuochi d'artificio CS6 per creare una GIF animata di un tacchino con le penne della coda che cambiano colore. Sebbene in questo tutorial venga utilizzato Fireworks CS6, dovresti essere in grado di seguirlo utilizzando qualsiasi versione recente di Fireworks o persino Photoshop.
È importante notare che Adobe non offre più Fireworks CC come parte del Nuvola creativa. Se stai cercando Fireworks, puoi trovarlo nella sezione Trova app aggiuntive di Creative Cloud. Quando Adobe annuncia che non supporterà o aggiornerà più le applicazioni, puoi presumere che sia solo questione di tempo prima che l'applicazione scompaia.
Crea un nuovo documento
Innanzitutto, creerai un nuovo documento scegliendo File > Nuovo. Rendi la larghezza e l'altezza 400 x 400 pixel e la risoluzione di 72 pixel per pollice. Scegli il bianco per il colore della tela e fare clic su OK.
Quindi, scegli File > Salva, dai un nome al file tacchino con un png estensione, scegli dove vuoi salvarla e fare clic su Salva.
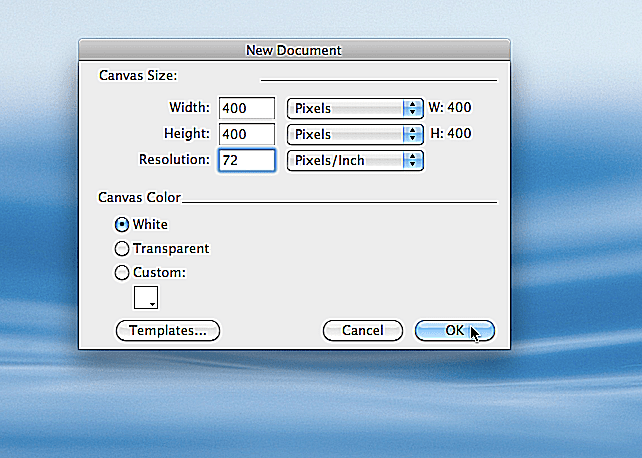
Sandra Trainor
Disegna un cerchio
Nel pannello Strumenti, fai clic sulla casella Colore tratto e scegli nero, quindi sulla casella Colore riempimento e scegli un campione marrone o digita nel campo Valore numero esadecimale, # 8C4600.
Nel pannello Proprietà, imposta la larghezza del tratto 2 pixel. Quindi scegli lo strumento Ellisse nel pannello Strumenti, che può essere trovato facendo clic sulla piccola freccia accanto allo strumento Rettangolo o altri strumenti di forma visibili. Tenendo premuto il tasto Maiusc, fare clic e trascinare per creare un cerchio grande. (Usando lo spostamento assicura che il cerchio sarà perfettamente rotondo.)
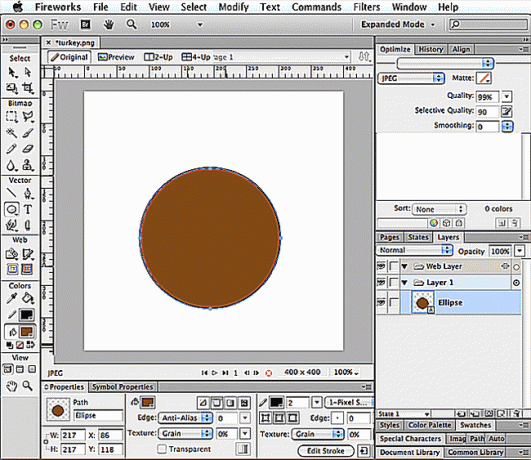
Sandra Trainor
Disegna un altro cerchio
Ancora una volta, tieni premuto il tasto Maiusc mentre disegni un altro cerchio, con l'intenzione che questo cerchio sarà più piccolo dell'ultimo.
Con lo strumento Puntatore, fai clic e trascina il piccolo cerchio in posizione. Vuoi che si sovrapponga alla parte superiore del cerchio grande, come mostrato.
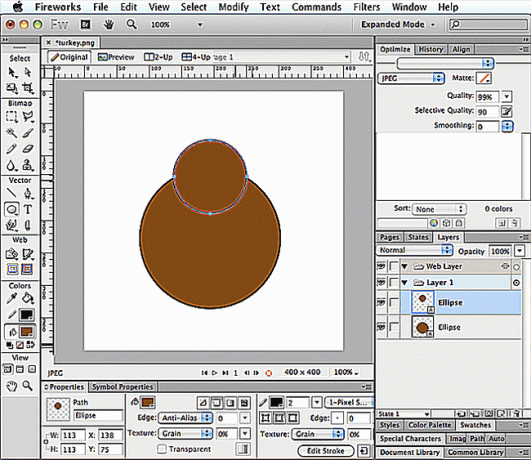
Sandra Trainor
Disegna un rettangolo arrotondato
Con lo strumento Rettangolo arrotondato, disegna un rettangolo. Con lo strumento Puntatore, spostalo in posizione. Vuoi che sia centrato e si sovrapponga leggermente alla parte inferiore del piccolo cerchio.
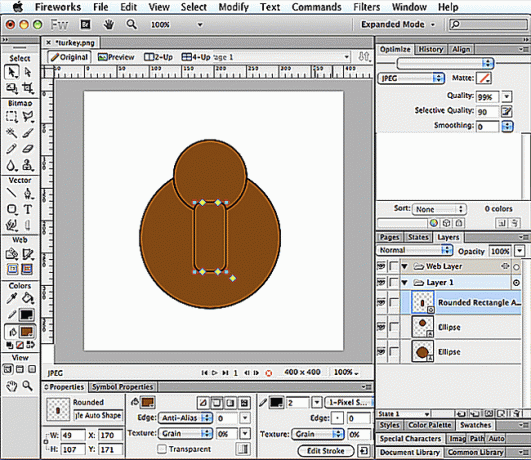
Sandra Trainor
Combina percorsi
Tieni premuto il tasto Maiusc mentre fai clic sul piccolo cerchio, quindi sul rettangolo arrotondato. Questo selezionerà entrambe le forme. Quindi scegli Modifica, combina percorsi > Unione.
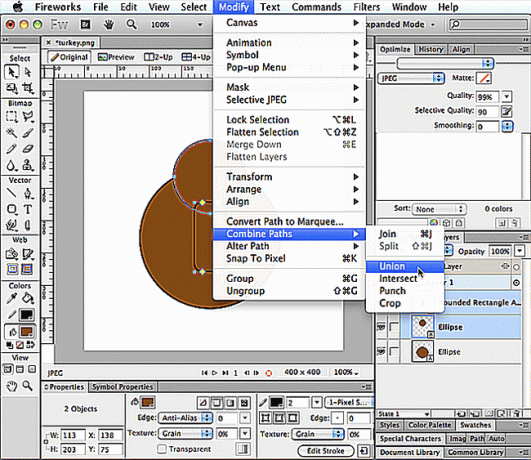
Sandra Trainor
Cambia colore
Nel pannello Strumenti, fai clic sulla casella Riempi e scegli un campione di crema, oppure digita #FFCC99 nel campo Valore esadecimale, quindi premi Invio.
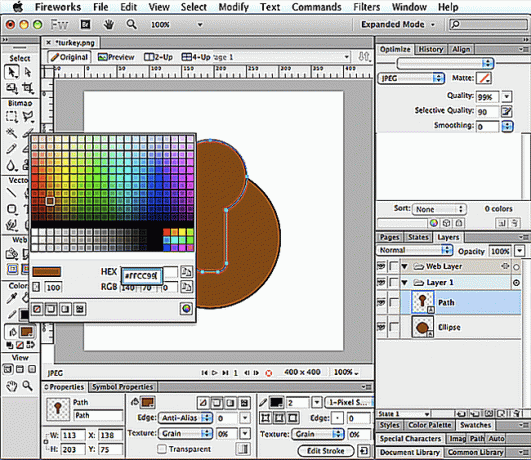
Sandra Trainor
Fai gli occhi
Potresti disegnare due piccoli cerchi per creare gli occhi, ma usa invece lo strumento Testo per questo. Fare clic sullo strumento Testo nel pannello Strumenti, quindi sull'area di disegno. Nella finestra di ispezione Proprietà, scegli Arial Regular per il carattere, imposta la dimensione 72 e cambia il colore in nero. Tieni premuto il tasto Alt o Opzioni mentre premi il tasto tenendo premuto il numero 8, che creerà un proiettile. Quindi, premi la barra spaziatrice prima di creare un altro proiettile.
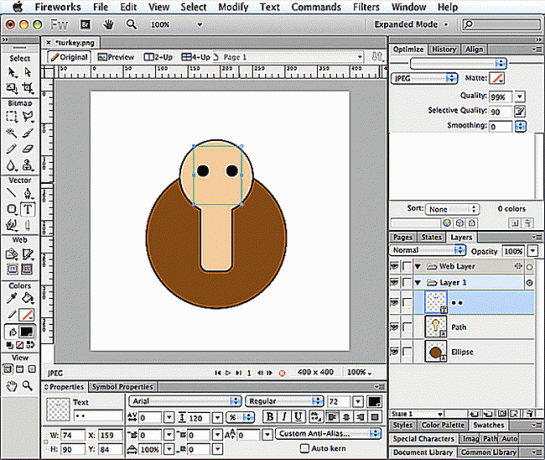
Sandra Trainor
Fai il becco
Nel pannello Strumenti, fai clic sullo strumento Forma poligono. Nel pannello Proprietà, scegli un campione arancione per il riempimento o digita #FF9933 nel campo Valore esadecimale. Anche nel pannello Proprietà, rendi il tratto nero con una larghezza di 1.
Quindi, scegli Finestra > Proprietà forma automatica. Fare clic sulla forma del poligono e indicare che si desidera che sia i punti che i lati siano 3 e il raggio di 180 gradi. Per rimpicciolire il triangolo, digita 20 nel campo del valore Raggio esterno. Il numero per questo dipende da quanto era grande il triangolo, per cominciare. Quindi premere Invio.
Con lo strumento Puntatore, fai clic sul triangolo e trascinalo nel punto in cui pensi che dovrebbe essere posizionato per il becco.
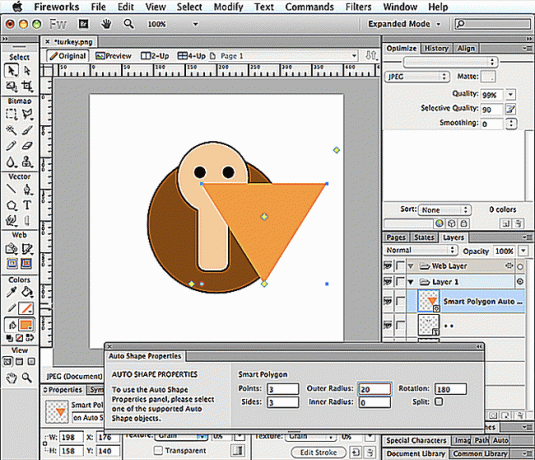
Sandra Trainor
Prepara lo Snood
La cosa rossa che pende dal becco di un tacchino si chiama Snood. Per crearne uno, utilizzerai lo strumento Penna.
Dopo aver selezionato lo strumento Penna nel pannello Strumenti, fai clic sulla casella Riempi e scegli un campione rosso, oppure digita #FF0000 nel campo Valore esadecimale, quindi premi Invio.
Con lo strumento Penna, fare clic per creare punti che formano un tracciato e talvolta fare clic e trascinare per creare un tracciato arrotondato. Quando l'ultimo punto si connette con il primo, avrai formato una forma che assomiglia a uno snood di tacchino.
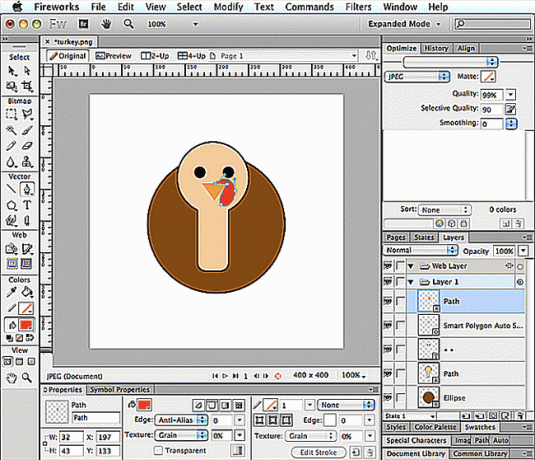
Sandra Trainor
Fai le gambe
Puoi impostare il colore di riempimento sullo stesso arancione del becco facendo clic sulla casella Riempi quindi sul becco. Con lo strumento Penna selezionato, rendi il colore del tratto nero e imposta la larghezza del tratto su 2 nel pannello Proprietà.
Quindi, usa lo strumento Penna per creare punti che formano una forma che ricorda la gamba di un tacchino. Con la forma selezionata, scegli Modificare > Duplicare. Quindi scegli Modificare > Trasformare > Capovolgi orizzontalmente. Con lo strumento Puntatore, posiziona le gambe dove stanno meglio.
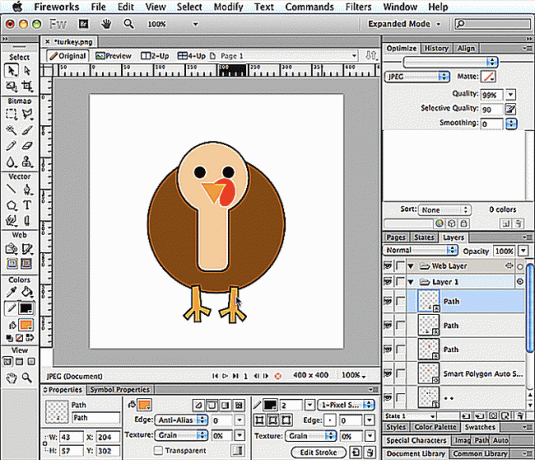
Sandra Trainor
Riduci dimensioni
Scegliere Selezionare > Seleziona tutto. Quindi fare clic sullo strumento Scala nel pannello Strumenti. Apparirà un riquadro di delimitazione con maniglie che possono essere spostate verso l'interno o verso l'esterno. Fare clic su una maniglia d'angolo e spostarla verso l'interno, rimpicciolendo il tutto, quindi premere Invio.
Con tutte le tue forme ancora selezionate, usa lo strumento Puntatore per spostare il tacchino in posizione. Lo vuoi centrato in basso sulla tela.
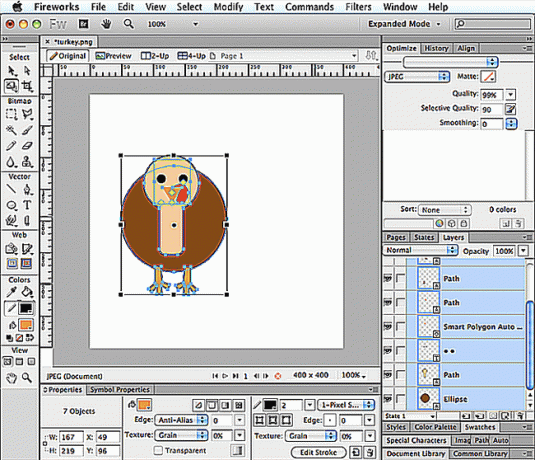
Sandra Trainor
Crea le piume della coda
Con lo strumento Ellisse, fai clic e trascina per formare un lungo ovale. Quindi scegli Modificare > Duplicare. Duplicherai l'ovale ancora e ancora finché non avrai un totale di cinque ovali.
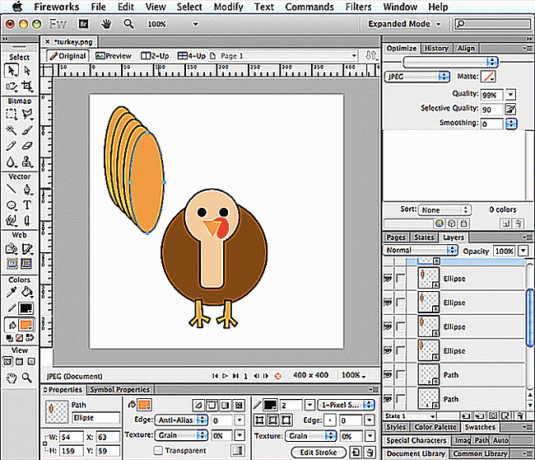
Sandra Trainor
Cambia il colore
Con uno degli ovali selezionato, fai clic sulla casella Riempi e scegli un colore diverso. Fallo con altri tre ovali, scegliendo un colore diverso per ciascuno.
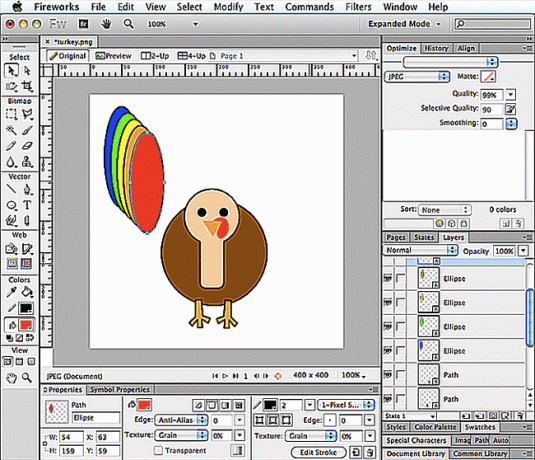
Sandra Trainor
Sposta ovali
Con lo strumento Puntatore, fai clic e trascina sui cinque ovali per selezionarli tutti. Quindi scegli Modifica > Disponi > Porta in secondo piano. Ciò farà sì che le penne della coda cadano dietro il tacchino quando le sposti in posizione.
Fai clic lontano dagli ovali per deselezionarli, quindi fai clic su un ovale alla volta e trascinali separatamente nel punto in cui si siederanno uno accanto all'altro e parzialmente dietro il tacchino.
L'uso delle guide intelligenti può aiutare a posizionare uniformemente gli ovali uno di fronte all'altro. Se non vedi le guide intelligenti al lavoro, scegli Visualizza > Guide intelligenti > Mostra guide intelligenti.
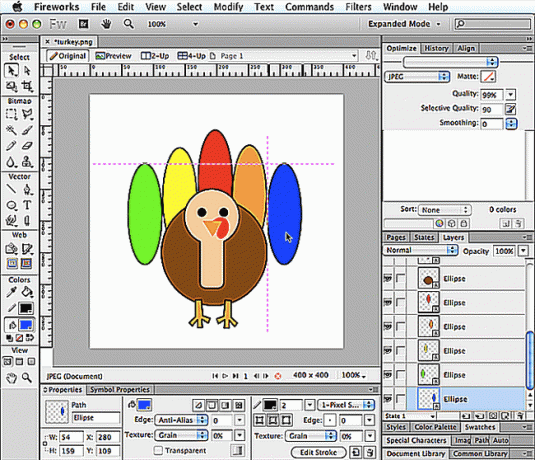
Sandra Trainor
Ruota ovali
Ti consigliamo di ruotare gli ovali e riposizionarli. Per farlo, selezionane uno e scegli Modifica > Trasforma > Trasformazione libera. Quindi fare clic e trascinare il cursore appena fuori dal riquadro di delimitazione per ruotare leggermente l'ovale. Con lo strumento Puntatore, posiziona l'ovale nel punto in cui ritieni che stia meglio.
Ruota gli ovali rimanenti allo stesso modo e posizionali in posizione; distribuendoli in modo uniforme.
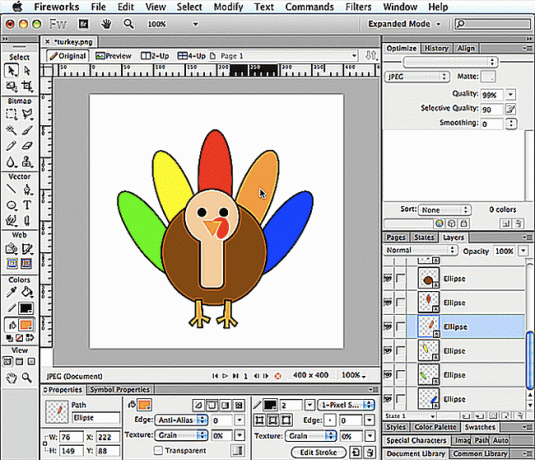
Sandra Trainor
Salva e salva con nome
Guardando la tua immagine, vedrai che il tacchino è troppo basso sulla tela, quindi scegli Seleziona > Seleziona tutto, quindi usa lo strumento Puntatore per posizionare il tacchino al centro della tela. Quando sei soddisfatto di come appare, scegli File > Salva.
Quindi, fai clic su una piuma della coda per selezionarla, quindi sulla casella Riempi e scegli un colore diverso. Fallo per ogni piuma della coda, quindi scegli File > Salva con nome. Rinominare il file, tacchino2 con estensione png e fai clic su Salva.
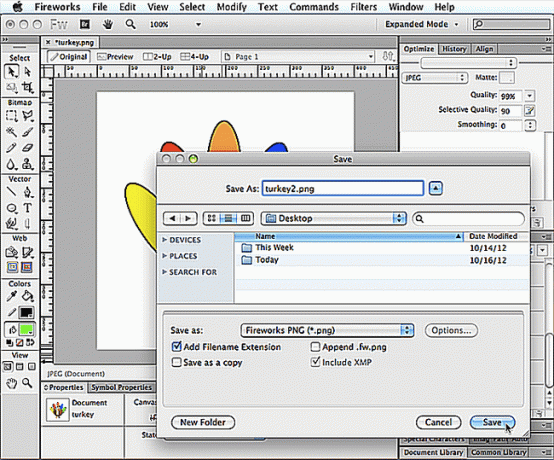
Sandra Trainor
Converti in simbolo
Scegliere File > Apri, vai al file tacchino.png e fai clic su Apri. Fai clic sulla scheda tacchino.png in alto e scegli Seleziona > Seleziona tutto. Allora sceglierai Modifica > Converti > Converti in simbolo. Chiamalo simbolo 1, scegli Grafica per Tipo, quindi fai clic su OK.
Fai clic sulla scheda tacchino2.png e fai lo stesso, solo che chiamerai questo simbolo 2.
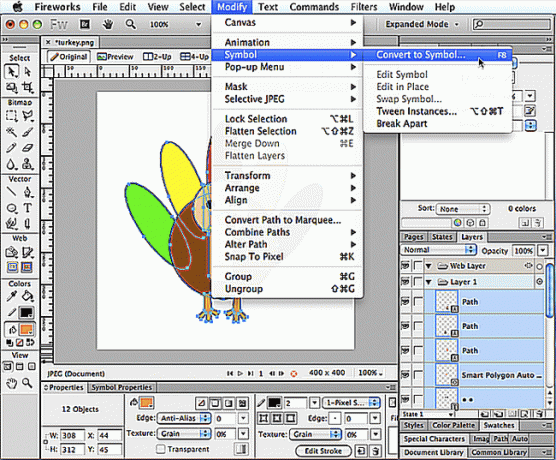
Sandra Trainor
Crea un nuovo stato
Fare clic di nuovo sulla scheda tacchino.png. Se il pannello degli Stati non è visibile, puoi scegliere Finestra > Stati. Nella parte inferiore del pannello Stati, fai clic sul pulsante Nuovi stati duplicati.
Quando fai clic sul primo stato per selezionarlo, vedrai che contiene un simbolo. Quando fai clic sul secondo stato, vedrai che è vuoto. Per aggiungere un simbolo a questo stato vuoto, scegli File > Importa > naviga nel file Turkey2.png, fai clic su Apri, quindi su Apri di nuovo. Quindi fare clic sull'angolo in alto a destra della tela per posizionare il file nella posizione corretta. Ora, quando fai clic tra il primo e il secondo stato, vedrai che entrambi contengono immagini. Puoi anche premere il pulsante Riproduci/Stop nella parte inferiore della finestra per visualizzare in anteprima l'animazione.
Se non ti piace la velocità dell'animazione, puoi fare doppio clic sui numeri a destra di ogni stato per apportare modifiche. Più alto è il numero, più lunga è la durata.
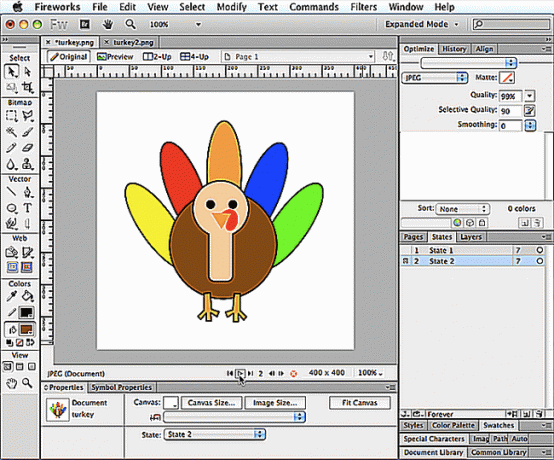
Sandra Trainor
Salva GIF animata
Infine, scegli File > Salva con nome, rinomina il file, scegli GIF animata (*.gif), quindi fai clic su Salva.
Per aprire e riprodurre l'animazione GIF nel tuo browser, avvia il browser e scegli File > Apri o Apri file. Passa al file GIF animato salvato, sceglilo, fai clic su Apri e goditi i frutti del tuo lavoro!
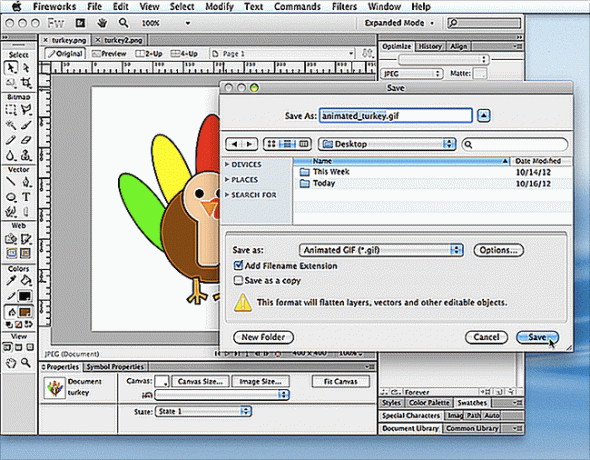
Sandra Trainor
