Crea un fotomontaggio con iMovie
Che tu sia responsabile di una riunione di famiglia, una cena di prova o un evento aziendale, un fotomontaggio aggiunge un tocco divertente o informativo all'occasione. I Mac iMovie Il software si integra strettamente con l'applicazione Foto in modo da poter produrre un fotomontaggio dall'aspetto professionale di cui essere orgogliosi.
L'applicazione Foto è disponibile su tutti i Mac e iMovie è gratuito per gli utenti Mac. Se non hai iMovie sul tuo computer, scaricalo gratuitamente dal Mac App Store.
01
di 10
Digitalizza le tue foto
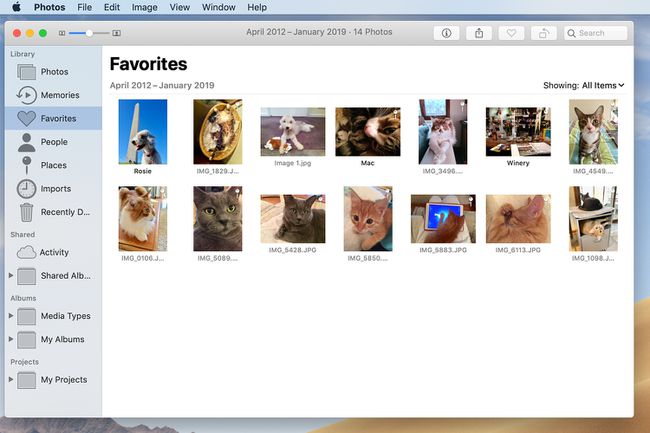
Prima di iniziare ad assemblare un fotomontaggio, hai bisogno di copie digitali di tutte le immagini che intendi utilizzare sul tuo Mac. Se le immagini provengono da una fotocamera digitale o le hai già scansionate e salvate in Foto, sei pronto.
Se hai a che fare con stampe fotografiche standard, digitalizzale a casa con uno scanner. Se non hai uno scanner o se hai molte foto, un negozio di fotografia locale dovrebbe essere in grado di digitalizzarle per te.
Per accelerare il processo di creazione del montaggio, inserisci tutte le foto selezionate in un unico album nell'app Foto e assegnagli un nome facile da ricordare, come iMovie album. Altrimenti, puoi semplicemente scorrere Fotografie e seleziona quelli che vuoi usare a caso.
02
di 10
Apri iMovie
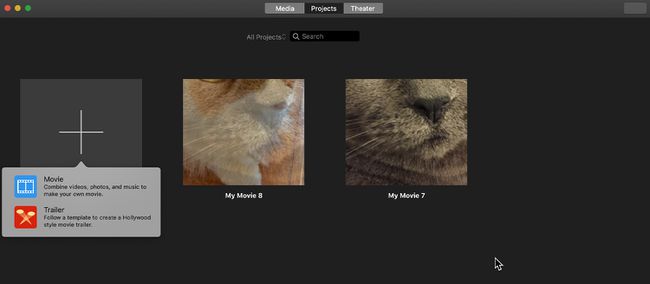
Apri iMovie e seleziona Nuovo film dal File menu nella parte superiore dello schermo o utilizzare la scorciatoia da tastiera Comando + n. Nella schermata di iMovie che si apre, fai clic su Progetti scheda e selezionare il Creare nuovo icona con l'enorme segno più su di essa. Scegliere Film nella finestra pop-up.
03
di 10
Accedi all'app Foto
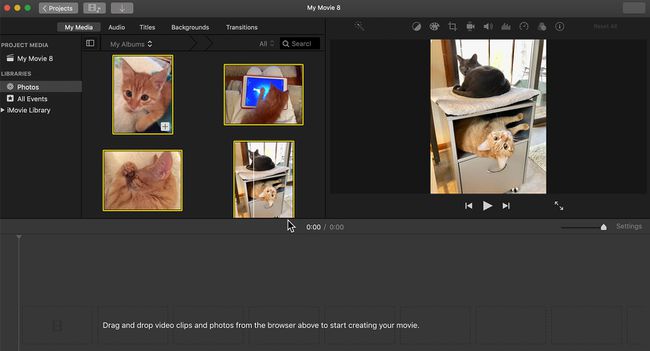
Nella schermata del progetto iMovie, seleziona I miei media tab seguito da Fotografie nel Biblioteche sezione a sinistra dell'area di lavoro principale. Questo apre il Fotografie anteprime della libreria in iMovie, dove scegli le immagini che desideri includere nel montaggio da un album di iMovie salvato o sfogliando i tuoi album di foto e selezionando i singoli immagini.
04
di 10
Assemblare le foto nella timeline

Clicca su ogni immagine per selezionarla. Trascina le foto selezionate sulla timeline nella parte inferiore dello schermo. Riorganizza l'ordine in cui appaiono facendo clic e trascinando ciascuna foto in posizione.
05
di 10
Vai con Ken Burns

Utilizzare il Ken Burns effetto per aggiungere movimento alle immagini. Seleziona la prima foto e clicca su icona di ritaglio sopra la schermata di anteprima nella parte superiore della finestra di iMovie per attivare i controlli di Ken Burns. Fare clic sull'immagine nella finestra di anteprima e posizionare il Cominciare scatola e il Fine scatola in due posizioni sulla foto. Ripeti questo processo per ogni foto e poi clicca su giocare a controllo sotto il anteprima finestra per vedere l'effetto. Potrebbero essere necessari alcuni tentativi ed errori, ma ogni immagine può essere regolata individualmente finché non si è soddisfatti dell'effetto finale.
Quando vuoi controllare l'aspetto dei tuoi effetti di fotomontaggio, sposta l'indicatore di riproduzione (la linea gialla verticale sulla timeline) subito prima della prima foto e fai clic sul giocare a controllo sotto il anteprima finestra.
06
di 10
Aggiungi una transizione
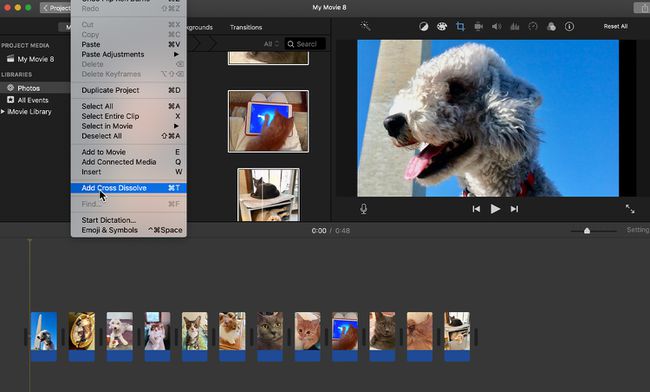
Altri effetti sono disponibili per l'uso con il fotomontaggio. Effetti di transizione attenuare le interruzioni tra le foto. Mentre iMovie ti offre una selezione di transizioni tra cui scegliere, la semplice Dissolvenza incrociata funziona bene con le immagini fisse senza attirare troppa attenzione su se stesso. Seleziona tutte le immagini sulla timeline, scegli Modificare dalla barra dei menu e selezionare Aggiungi dissolvenza incrociata. Clicca il giocare a pulsante sotto il anteprima schermo per vedere come appare. Il tempo di dissolvenza incrociato predefinito è 1 secondo, ma è possibile modificarlo facendo clic sull'icona che appare tra ogni immagine e inserendo un numero diverso di secondi.
07
di 10
Aggiungi un titolo
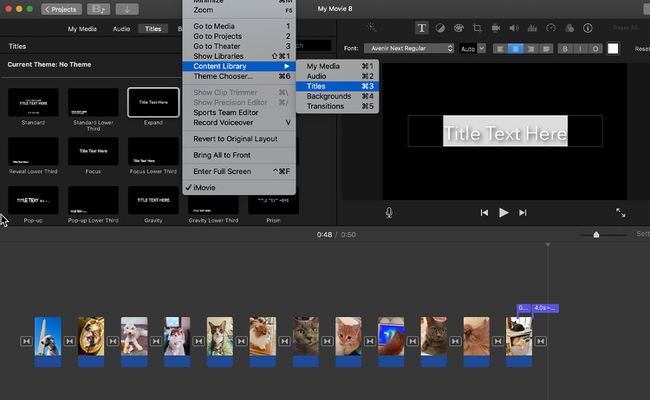
Clicca il Titoli scheda nella parte superiore dello schermo e selezionare Libreria di contenuti > Titoli per aprire le anteprime di diversi stili di titolo. Dopo aver trovato uno stile di titolo che ti piace, posiziona l'indicatore di riproduzione nella timeline nella posizione in cui desideri che appaia il titolo, che di solito è all'inizio. Fai doppio clic sul tuo stile di titolo preferito e digita il titolo sopra il testo segnaposto nel anteprima finestra. La schermata del titolo viene aggiunta alla timeline.
08
di 10
Dissolvenza al nero
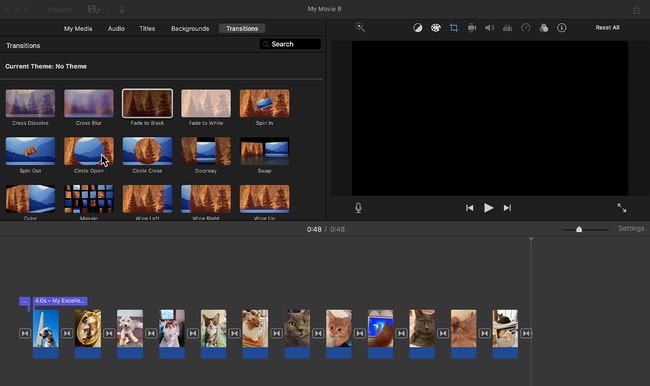
Apri il transizioni menu andando su Finestra > Libreria di contenuti > transizioni o cliccando su transizioni tab. Aggiunta di un Dissolvenza, che è con transizioni, chiude elegantemente il video. In questo modo, quando le immagini finiscono, rimani con uno schermo nero invece di un fotogramma finale congelato del video.
Applica questo effetto dopo l'ultima immagine nel montaggio nello stesso modo in cui hai fatto il titolo e l'immagine si dissolve: posiziona la testina di riproduzione e tocca Dissolvenza al nero nelle opzioni di transizione.
09
di 10
Non dimenticare l'audio

Dopo aver ottenuto tutte le foto e gli effetti nel modo che preferisci, prenditi un minuto per aggiungere un po' di musica di sottofondo al tuo fotomontaggio. Clicca il Audio scheda e seleziona una melodia dal menu che appare. Fare clic e trascinare la canzone sulla timeline sotto le foto. Se la traccia musicale è troppo lunga, scorri lateralmente fino alla fine, fai clic su di essa e tirala indietro fino a un punto oltre l'ultima foto in cui la musica finisce senza intoppi.
10
di 10
Passaggi finali
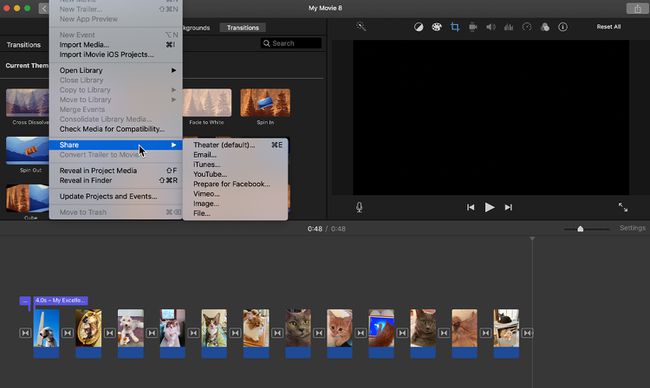
È tempo di provare il tuo fotomontaggio. Sposta l'indicatore di riproduzione subito prima della prima foto sulla timeline. Clicca il giocare a controllo sotto il anteprima finestra e guarda il fotomontaggio dall'inizio alla fine per assicurarti che tutti gli effetti dell'immagine, le transizioni e i titoli abbiano un bell'aspetto. Se vedi qualcosa che vuoi cambiare, ora è il momento di farlo.
IMovie salva il tuo progetto mentre lavori, ma fai clic File > Condividere e seleziona E-mail, iTunes, Youtube o una delle altre opzioni disponibili per condividere subito il tuo fotomontaggio.
Clic Progetti nella parte superiore della schermata di iMovie e digita un titolo nel campo che si apre, che ti riporta alla schermata di iMovie originale.
