Come creare un disegno 3D in Microsoft Paint 3D
Paint 3D di Microsoft Il programma offre uno strumento gratuito e facile da usare per la creazione di disegni e opere d'arte tridimensionali. Usa gli strumenti di scarabocchio duro e morbido per mettere a punto le tue foto.
Imposta la tua tela
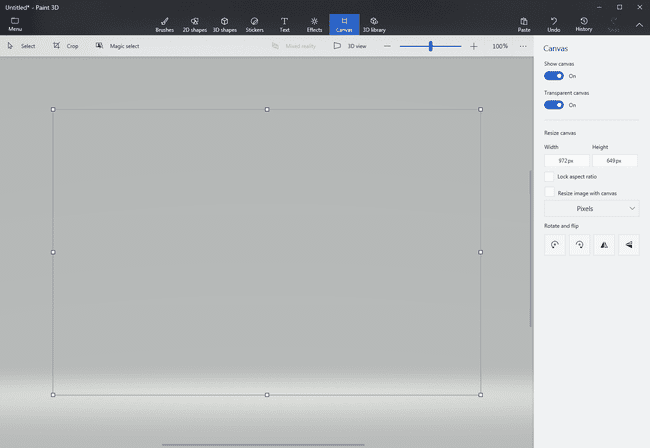
Imposta la tela su cui disegnerai. Scegliere Tela dalla parte superiore del programma per iniziare.
Attiva una tela trasparente in modo che lo sfondo si fonda con i colori circostanti con il Tela trasparente opzione. Questo interruttore è facoltativo, ma evita un prodotto finale con uno sfondo bianco.
Ridimensiona la tela Paint 3D. Per impostazione predefinita, la tela viene misurata in forma percentuale ed è impostata su 100% per 100%. Cambia quei valori in quello che ti piace o seleziona Per cento per modificare i valori in Pixel come quello mostrato sopra.
La piccola icona del lucchetto sotto i valori può attivare un'opzione che blocca le proporzioni. Quando bloccato, i due valori saranno sempre gli stessi.
Usa uno strumento Doodle 3D
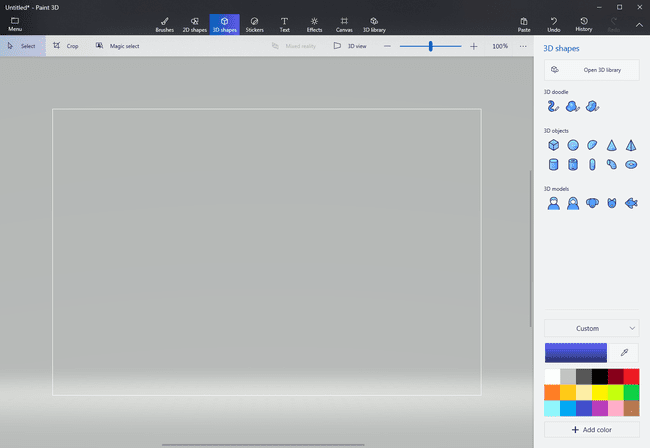
Gli strumenti di doodle 3D si trovano nel
Due degli strumenti di doodle 3D includono a affilato bordo e morbido strumento di bordo. Lo scarabocchio a spigolo vivo aggiunge profondità a un oggetto piatto, il che significa che puoi usarlo per letteralmente "tirare fuori" lo spazio 3D dallo spazio 2D. Il doodle del bordo morbido crea oggetti 3D gonfiando oggetti 2D, qualcosa che potrebbe essere utile per disegnare oggetti come le nuvole.
Un terzo strumento, Tubo 3D, è stato introdotto in Paint 3D in un successivo aggiornamento delle funzionalità.
Come utilizzare il doodle 3D di Sharp Edge in Paint 3D
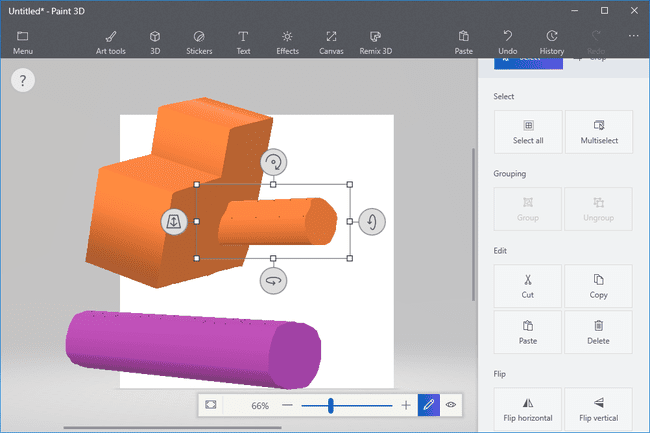
Seleziona il scarabocchio 3D a spigolo vivo attrezzo. Scegli un colore per l'oggetto 3D.
Disegna un semplice cerchio per iniziare. Mentre disegni, il tuo punto di partenza si illumina con un piccolo cerchio blu. Fare clic e trascinare a mano libera o fare clic una volta, quindi spostarsi in una posizione diversa e fare nuovamente clic per creare una linea retta. Combina entrambe le tecniche in una mentre disegni il modello. Non importa come lo fai, torna sempre al punto di partenza, al cerchio blu, per completare il disegno.
Quando l'oggetto è finito, rimarrà solo leggermente 3D finché non inizi a utilizzare gli strumenti che vengono visualizzati automaticamente intorno all'oggetto quando fai clic su di esso. Ogni strumento sposta l'oggetto in modo diverso. Uno lo spingerà avanti e indietro contro la tela di fondo. Gli altri ruoteranno o gireranno il modello nella direzione desiderata. Utili anche le otto scatoline che circondano l'oggetto. Tieni premuto e trascinane uno per vedere come influisce sul modello. I quattro angoli ridimensionano l'oggetto, rendendolo più grande o più piccolo a seconda che tu tiri dentro o fuori la scatola. I riquadri superiore e inferiore influiscono sulle dimensioni in quella direzione, consentendoti di appiattire l'oggetto. I quadrati sinistro e destro possono rendere un piccolo oggetto molto più lungo o più corto, il che è utile quando si creano veri effetti 3D. Se fai clic e trascini sull'oggetto stesso senza utilizzare quei pulsanti, puoi spostarlo sulla tela in un modo 2D convenzionale.
Il doodle 3D a spigolo vivo è ottimo per gli oggetti che devono essere estesi, ma non è così ideale per gli effetti arrotondati. È allora che entra in gioco lo strumento per bordi morbidi.
Come utilizzare il doodle 3D Soft Edge in Paint 3D
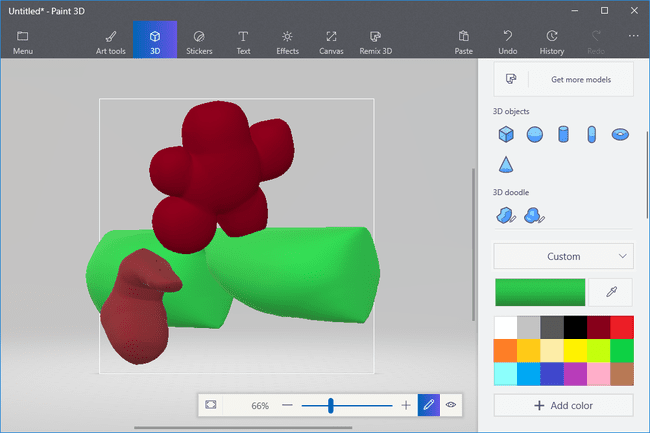
Locale e seleziona il scarabocchio 3D con bordi morbidi dal scarabocchio 3D zona del Forme 3D > Selezionare menù. Scegli un colore per il modello.
Proprio come con lo scarabocchio 3D a spigolo vivo, devi completare il disegno iniziando e finendo nello stesso punto.
Quando l'oggetto è selezionato, usa i controlli situati nella casella di selezione per ruotare il modello intorno ogni asse possibile, incluso spingerlo avanti e indietro verso e lontano dalla tela 2D e da altri 3D Modelli.
Quando crei oggetti con lo scarabocchio 3D con bordi morbidi, ruotalo in modo che sia rivolto in una direzione particolare per avvisare i pulsanti di manipolazione su come desideri modificare il modello.
