Come eseguire l'aggiornamento a OS X Yosemite sul tuo Mac
OS X Yosemite di Apple per Mac segue la tradizione di fornire un'installazione di aggiornamento semplice come metodo di installazione predefinito. Il processo può essere completato in pochi passaggi sullo schermo.
Prima di avviare il programma di installazione di Yosemite, prenditi un momento per assicurarti che sia l'opzione di installazione corretta, che il tuo Mac sia adeguatamente preparato e che tu abbia tutte le informazioni di cui avrai bisogno a tua disposizione punta delle dita.
Apple non offre più Yosemite (10.10) per il download. Le informazioni in questo articolo vengono mantenute per scopi di archiviazione.

Come aggiornare Installa OS X Yosemite sul tuo Mac
OS X Yosemite (10.10) non richiede hardware nuovo o specializzato per funzionare sulla maggior parte dei Mac. Se il tuo Mac può eseguire OS X Mavericks (10.9), non dovrebbe avere difficoltà con Yosemite.
Una volta che sei sicuro che il tuo Mac soddisfi i Requisiti minimi di Yosemite, sei quasi pronto per procedere, ma ci sono ancora alcuni passaggi da eseguire.
Indietro, avanti, indietro
Stai per apportare modifiche importanti al tuo Mac: installazione di nuovi file di sistema, eliminazione di quelli vecchi, richiesta di nuove autorizzazioni e ripristino delle preferenze. Ci sono molte cose che accadono dietro il sipario della procedura guidata di installazione.
Se si verifica qualcosa durante l'installazione, ad esempio un guasto dell'unità o un'interruzione dell'alimentazione, il Mac potrebbe non riavviarsi o essere compromesso in modo permanente. Per limitare il rischio di perdere dati importanti, assicurati di eseguire il backup dei dati esistenti prima di procedere.
Tipi di opzioni di installazione di OS X Yosemite
Yosemite supporta le solite opzioni di installazione: Upgrade Install, che è l'argomento trattato in questa guida, e Clean Install. L'opzione Installazione pulita ha alcune varianti, come l'installazione sull'unità di avvio corrente o su un'unità non di avvio.
- Aggiorna installazioneNota: un'installazione di aggiornamento rimuove completamente la versione esistente di OS X dall'unità di avvio. Aggiorna tutti i file di sistema necessari e tutte le applicazioni che Apple include con il sistema operativo, come Mail e Safari. Un'installazione di aggiornamento non modificherà i tuoi dati utente; di conseguenza, i tuoi account utente e tutti i dati ad essi associati rimangono. Tuttavia, quando esegui per la prima volta un'app, è probabile che i tuoi dati vengano aggiornati per funzionare con la versione più recente. Per questo motivo, non dovresti aspettarti di poter tornare alla versione precedente.
- Installazione pulita: un'installazione pulita elimina completamente tutti i dati sull'unità di destinazione e li sostituisce con OS X Yosemite e le app predefinite fornite con esso. La selezione dell'opzione Installazione pulita lascia il tuo Mac in una condizione simile al giorno in cui l'hai ricevuto: nessun dato utente, nessun account utente e una procedura guidata di configurazione per creare il tuo primo account amministratore.
Un'installazione pulita serve per iniziare da zero. Prima che tu decida di utilizzare l'opzione Installazione pulita, assicurati di eseguire il backup di tutti i tuoi dati.
Come avviare l'installazione dell'aggiornamento
Il primo passo per installare Yosemite è controlla l'unità di avvio del tuo Mac per eventuali problemi, comprese le autorizzazioni di riparazione.
Yosemite è un aggiornamento gratuito da OS X Snow Leopard (10.6) o successivo. Se stai utilizzando una versione di OS X precedente alla 10.6, devi installa Snow Leopard sul tuo Mac primo.
Prima di procedere, assicurati di avere una copia di OS X Yosemite (10.10), su disco o come download.
Accedi al disco Yosemite o a un'immagine disco scaricata per iniziare il processo di installazione e segui le istruzioni sullo schermo.
Quando si apre l'app Installa OS X, seleziona Continua procedere.
Viene visualizzato il contratto di licenza di Yosemite. Selezionare Concordare.
Una finestra ti chiede di confermare di aver letto il contratto di licenza. Selezionare Concordare.
-
L'unità di avvio del tuo Mac apparirà come destinazione di installazione per Yosemite. Se questo è corretto, seleziona Installare. Puoi selezionare Mostra tutti i dischi per selezionare una posizione diversa dell'unità.

Se non desideri sovrascrivere l'unità di avvio con il nuovo sistema operativo o con nessuna delle unità disponibili, seleziona Esci Installa OS X dal menu Installa OS X.
Inserisci la tua password di amministratore e seleziona ok. Il programma di installazione inizia scrivendo i file necessari nell'unità di avvio. Questo processo può richiedere alcuni minuti. Al termine, il Mac si riavvia.
Dopo il riavvio, il Mac visualizza una schermata grigia con una barra di avanzamento. Alla fine, il display cambierà per mostrare una finestra di installazione con una barra di avanzamento e una stima del tempo.
Una volta completata la barra di avanzamento, il tuo Mac si riavvia e vai alla schermata di accesso.
Come impostare Yosemite
A questo punto, hai completato il processo di installazione dell'aggiornamento. Il tuo Mac si è riavviato e sta visualizzando la schermata di accesso.
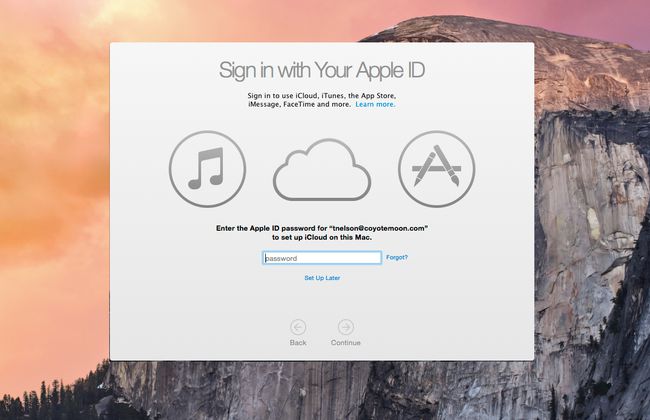
Inserisci la password del tuo account e premi accedere o Ritorno sulla tua tastiera.
Yosemite visualizza il desktop insieme a una finestra che ti chiede di accedere con il tuo ID Apple. Puoi saltare questo processo se lo desideri selezionando Configura più tardi. Dovresti accedere, tuttavia, perché così facendo il processo di installazione si sposterà più velocemente. Dopo aver inserito il tuo ID Apple, seleziona Continua.
Una finestra a discesa richiede l'autorizzazione per aggiungere il computer al servizio Trova il mio Mac. Selezionare Informazioni su Trova il mio Mac per visualizzare le informazioni sul servizio, Non adesso per disabilitare il servizio (puoi riattivarlo in seguito), oppure Permettere per abilitare il servizio Trova il mio Mac.
Si apre la finestra Termini e condizioni, che ti chiede di accettare i termini di licenza per OS X, l'Informativa sulla privacy di Apple, iCloude il Game Center. Puoi rivedere ogni licenza selezionando Di più. Se accetti i termini di tutte le licenze, seleziona Concordare.
Una finestra a discesa chiede se accetti i termini. Selezionare Concordare.
Il passaggio successivo ti chiede se vuoi configurare il portachiavi iCloud. Puoi selezionare Configura più tardi se desideri posticipare il processo, quindi seleziona Continua.
La finestra di installazione di Yosemite mostra un elenco di software incompatibili con la nuova versione di OS X. Qualsiasi applicazione elencata viene automaticamente spostata nella cartella Software incompatibile, situata nella radice dell'unità di avvio (/[avviarenome dell'unità]/Software incompatibile/). Selezionare Continua.
Il programma di installazione completa il processo di installazione. Questo di solito richiede alcuni minuti, dopodiché viene visualizzato il desktop, pronto per l'uso.
Ora che stai eseguendo Yosemite, dai un'occhiata in giro. Dai un'occhiata a Safari, che è più veloce delle versioni precedenti. Potresti scoprire che alcune delle tue impostazioni delle preferenze vengono ripristinate durante l'installazione dell'aggiornamento. Se apri le Preferenze di Sistema, puoi passare attraverso i pannelli delle preferenze e configurare il tuo Mac come desideri.
