I 7 migliori software di cattura dello schermo del 2021
- Università di Canterbury
David Dean è uno scrittore specializzato in consumer e travel tech. È stato pubblicato su The New York Times, Chicago Tribune e altre pubblicazioni.
Il meglio per i professionisti: Snagit

Snagit
A lungo il gold standard nel software di cattura dello schermo, Snagit rimane popolare tra i clienti aziendali grazie alle sue potenti funzionalità e alla semplice usabilità.
Disponibile per Mac OS e finestre, Snagit è un'app attraente con cui è facile fare i conti. Un piccolo pannello di controllo nella parte superiore dello schermo ti consente di avviare una cattura dello schermo o modificare le impostazioni, oppure puoi anche premere il pulsante PrtScr o un tasto di scelta rapida definito dall'utente.
Un timer fino a 60 secondi semplifica l'acquisizione di menu e suggerimenti negli screenshot e lo strumento di ritaglio ha funzioni avanzate come forzare le proporzioni e scorrere l'area evidenziata per aiutarti a catturare la parte esatta che vuoi bisogno.
L'editor ha dozzine di strumenti utili come callout, sfocatura, frecce e altro. La creazione di registrazioni dello schermo è semplice come l'acquisizione di immagini statiche e puoi creare facilmente video e animazioni GIF direttamente dall'app.
La condivisione può essere effettuata in molti modi, tra cui l'archiviazione su cloud e l'integrazione diretta con Microsoft Office app.
Mentre Snagit è più costoso della maggior parte della concorrenza (al prezzo di circa $ 49,99), se lo prendi regolarmente e condividendo screenshot e registrazioni, specialmente in un ambiente aziendale, gli extra valgono probabilmente la pena soldi.
Ideale per catturare pagine Web: Fireshot

Per gentile concessione di Fireshot
Catturare una rapida acquisizione dello schermo è facile quando tutto si adatta a uno schermo, ma cosa succede se non lo fa? Le pagine Web sono un ottimo esempio: è doloroso e dispendioso in termini di tempo continuare a fare screenshot mentre si scorre la pagina e poi si cerca di combinarli in un'unica lunga immagine alla fine.
Alcuni dei migliori strumenti di acquisizione dello schermo automatizzano questo processo e uno dei nostri preferiti è Fireshot. In esecuzione su Chrome, Firefox, Opera, Internet Explorer, e altro browser, Fireshot semplifica e velocizza l'acquisizione di tutte le pagine Web di cui hai bisogno.
Puoi modificare e annotare la pagina catturata, salvarla come a PDF o vari tipi di immagini e condividile via e-mail, cloud storage come Google Drive e Dropbox o strumenti come Evernote.
La maggior parte delle persone se la caverà bene con le versioni Lite o Standard gratuite dell'app, ma nella versione Pro a pagamento sono disponibili funzionalità più avanzate.
Il meglio per la flessibilità: Screenshot Captor

Cattura screenshot
Fare screenshot parziali o a schermo intero è una cosa, ma che ne dici di catturare il contenuto dalla tua webcam, scanner o qualsiasi finestra a scorrimento? Screenshot Captor è una delle poche app in grado di fare quest'ultimo, ma le funzionalità non si fermano qui.
Puoi automatizzare diversi aspetti del processo di acquisizione, inclusa la creazione di nomi di file, il caricamento su servizi di hosting di immagini e altro ancora. Ciò è particolarmente utile se è necessario acquisire molti screenshot di fila: con una piccola configurazione, il software gestisce tutto dietro le quinte e non ti intralcia.
Screenshot Captor si trova nella barra delle applicazioni quando non è in uso e puoi attivarlo con una serie di tasti di scelta rapida o facendo clic sull'icona. Gli strumenti di annotazione e miglioramento sono integrati, con utili extra come la filigrana e l'oscuramento facile di nomi utente e password.
Questo strumento solo per Windows è supportato da donazioni piuttosto che da pubblicità, anche se dovrai richiedere una chiave di licenza gratuita per iniziare.
Il meglio per l'automazione: ShareX
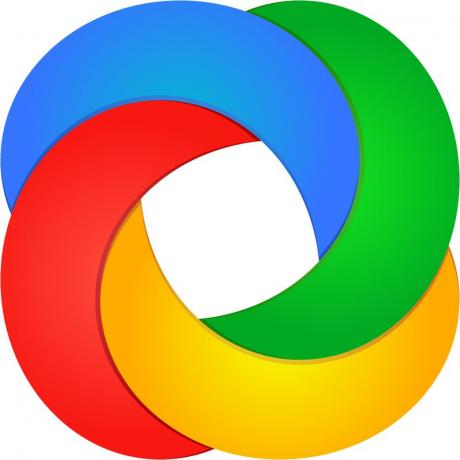
CondividiX
Quando si tratta di software di acquisizione dello schermo, ShareX ha molto da apprezzare. Oltre ad essere gratuita e open source, questa app per Windows è piena di strumenti utili. Finché puoi aggirare l'interfaccia leggermente disordinata, troverai praticamente tutte le funzionalità che potresti sperare sepolte da qualche parte in ShareX.
Esistono oltre una dozzina di tecniche di acquisizione, inclusa la scelta di monitor, finestre e regioni specifici, con una varietà di forme disponibili in modo da poter afferrare l'area esatta di cui hai bisogno. Diverse annotazioni e strumenti di modifica ti consentono di ritagliare e pixelare l'immagine e aggiungere forme, testo e altro.
Le funzionalità di automazione di ShareX sono particolarmente potenti e ti consentono di fare qualsiasi cosa, dalla copia, al caricamento e filigranare le immagini catturate per caricarle su oltre 30 destinazioni, quindi accorciare e condividere il risultato collegamento.
Se disponi di un flusso di lavoro particolare che ti piace utilizzare per le acquisizioni o le registrazioni dello schermo, ci sono buone probabilità che l'app possa adattarlo. Potente, gratuito e regolarmente aggiornato da oltre un decennio, vale la pena provare ShareX.
Ideale per il riconoscimento ottico dei caratteri (OCR): Screenpresso

Screenpresso
Non ci sono molti strumenti di cattura dello schermo che includono il riconoscimento ottico dei caratteri (OCR), ma è una funzione utile. Screenpresso Pro ti consente di analizzare qualsiasi immagine acquisita per parole e lettere e trasformarle in testo modificabile.
Il software Windows ha molte altre funzionalità e rappresenta un buon valore per una licenza a vita. Screenpresso Pro può acquisire immagini e video statici, inclusi sia ciò che è sullo schermo sia ciò che viene registrato tramite webcam. È anche possibile collegare un dispositivo Android al computer e registrare ciò che sta accadendo su di esso, un'opzione insolita e utile.
Un editor di immagini è integrato nell'app, che ti consente di aggiungere effetti e filigrane, nonché di eseguire altre attività di modifica standard. È incluso anche uno strumento di editing video, ma è di base: probabilmente dovrai usare qualcos'altro per tutte le attività tranne le più semplici.
Una volta terminato, è semplice salvare e condividere su una varietà di piattaforme, tra cui Dropbox, Evernote, Google Drive e social media.
Se non hai bisogno delle funzionalità della versione Pro, è disponibile anche un'opzione gratuita di base, limitata alle acquisizioni di immagini e solo ai video con filigrana.
Migliore opzione integrata (Windows): Strumento di cattura
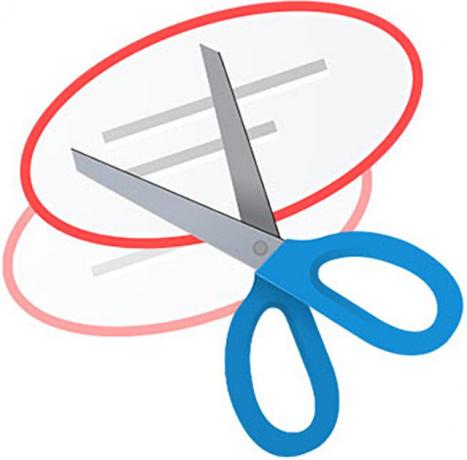
Strumento di cattura
Se disponi solo dei requisiti di base per l'acquisizione dello schermo, potrebbe non essere necessario scaricare o installare nulla. Da quando Windows Vista, il sistema operativo di Microsoft ha incluso lo strumento di cattura, un'utilità di acquisizione dello schermo di base.
Non ha tutte le campane e i fischietti di alcune delle app dedicate menzionate sopra, ma va bene per catturare il contenuto di finestre dell'applicazione, aree rettangolari o a forma libera. È possibile impostare un ritardo compreso tra uno e cinque secondi e sono inclusi strumenti di modifica di base come penne ed evidenziatori.
Quando sei soddisfatto dell'immagine, puoi salvarla come a PNG, JPG, o file GIF o invialo via e-mail. È anche possibile copiare lo screenshot e incollarlo nell'app di modifica preferita o aprirlo direttamente in Paint o Paint 3D, a seconda della versione di Windows.
Per utilizzare lo strumento di cattura, premi il tasto finestre chiave, digitare tagliaree fai clic sull'icona dell'app. Per un'acquisizione dello schermo ancora più semplice, premi il tasto Schermata di stampa pulsante sulla tastiera per catturare l'intero schermo, Alt+Schermata di stampa per catturare la finestra dell'app attiva, o il finestre chiave e S per selezionare un'area rettangolare.
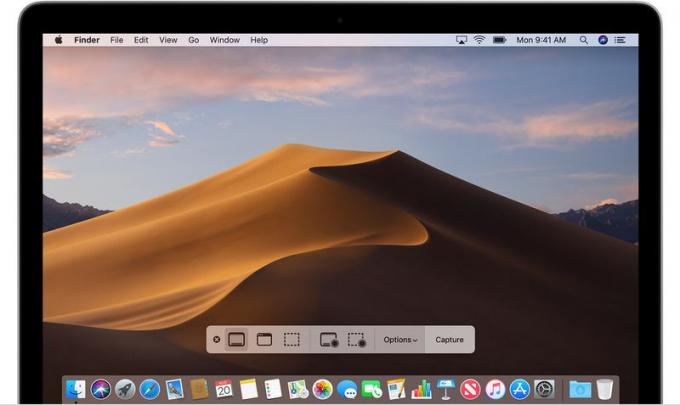
Per gentile concessione di Apple
Ti sei mai chiesto perché non ci sono molte buone app di cattura dello schermo per macOS? La risposta è semplice: perché la versione integrata di Apple fa la maggior parte delle cose di cui hai bisogno.
Se stai eseguendo almeno OS X Mojave, premendo il tasto Comando, Spostare, e 5 tasti contemporaneamente apre Screenshot, un'utilità di cattura dello schermo più che utile. Una piccola barra degli strumenti nella parte inferiore dello schermo consente di selezionare schermate a schermo intero, finestra o area rettangolare, nonché di registrare video a schermo intero o con finestra.
Se ciò non bastasse, vai al menu Opzioni per impostare un timer di acquisizione (cinque o dieci secondi), scegli se mostrare il puntatore del mouse nell'immagine acquisita, scegli una posizione di salvataggio e altro ancora.
Sono disponibili altre scorciatoie da tastiera, che funzionano anche su versioni precedenti di macOS. Provare Comando+Spostare+3 per catturare l'intero schermo, Comando+Spostare+4 per catturare una finestra dell'app o un'area selezionata, oppure Comando+Spostare+6 per catturare uno screenshot della Touch Bar se il tuo Mac ne ha uno.
Una volta acquisita l'immagine, puoi fare clic su di essa per ottenere le opzioni di modifica di base, non fare nulla per salvarla nella posizione predefinita o premere Controllo e fai clic per fare cose come scegliere un'app con cui aprirla.
Sei in! Grazie per esserti iscritto.
C'era un errore. Per favore riprova.
