Come aggiungere un'immagine di sfondo a un messaggio in Outlook
Cosa sapere
- In Outlook per Windows, apri una nuova finestra di posta elettronica e vai a Opzioni > Colore pagina > Effetti di riempimento > Foto > Seleziona immagine > Inserire > ok.
- In Outlook per Mac, fai clic nel corpo dell'e-mail e vai a Opzioni > Immagine di sfondo > seleziona immagine > Aprire.
Questo articolo spiega come aggiungere un'immagine di sfondo a un messaggio di posta elettronica in Outlook per Microsoft 365, Outlook 2019, Outlook 2016, Outlook 2013 e Outlook 2010.
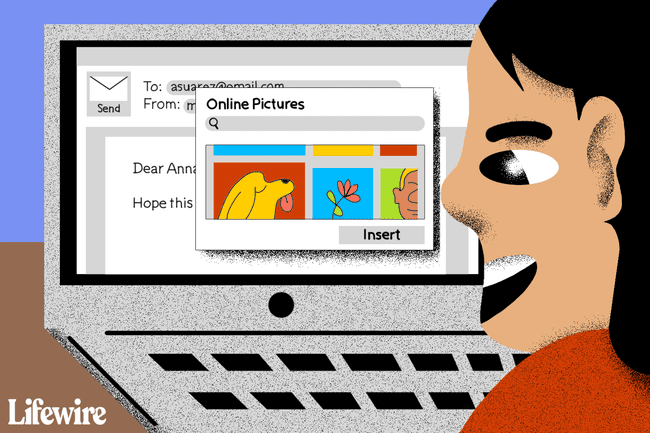
Come aggiungere un'immagine di sfondo a un messaggio in Outlook
Aggiungi un'immagine di sfondo a Veduta per ravvivare le tue e-mail e farle sembrare diverse da quelle con uno sfondo bianco. Non solo puoi rendere lo sfondo delle tue e-mail un colore solido, un gradiente, una trama o un motivo, ma puoi scegliere un'immagine personalizzata in modo che i destinatari vedano un'immagine grande dietro il testo dell'e-mail.
Prima di poter aggiungere un'immagine allo sfondo dei messaggi di posta elettronica,
Apri l'app desktop di Microsoft Outlook.
Vai al Casa scheda e seleziona nuova email. Oppure, premere Ctrl+N.
-
Nella finestra del nuovo messaggio, posiziona il cursore nel corpo del messaggio.
-
Vai al Opzioni scheda.
Nel Temi gruppo, selezionare il Colore pagina freccia a discesa.
-
Scegliere Effetti di riempimento.
Nel Effetti di riempimento finestra di dialogo, vai a Foto scheda.
-
Scegliere Seleziona immagine.
-
Scegli dove trovare un'immagine da utilizzare come sfondo per il messaggio di Outlook:
- Selezionare Da un file per inserire un'immagine dal computer.
- Selezionare Ricerca immagini Bing e inserisci una parola o una frase per trovare un'immagine online.
- Selezionare Una guida per inserire un'immagine dal tuo account OneDrive.
-
Scegli l'immagine, quindi seleziona Inserire.
Nel Effetti di riempimento finestra di dialogo, selezionare ok.
Un modo per evitare di dover ricreare questo messaggio ogni volta che si desidera inviarlo è creare un modello di Outlook che puoi usare come punto di partenza ogni volta che vuoi inviare un'email con un'immagine in background.
Se non ti piace l'immagine di sfondo, rimuovi l'immagine dal nuovo messaggio. Vai al Opzioni scheda, selezionare Colore pagina freccia a discesa e scegli Nessun colore. Oppure, prevenire il immagine di sfondo dallo scorrimento.
Come inserire un'immagine di sfondo di Outlook in macOS
Puoi facilmente aggiungere un'immagine di sfondo a un nuovo messaggio di posta elettronica anche in Outlook per Mac.
Fare clic nel corpo dell'e-mail.
Scegliere Opzioni > Immagine di sfondo.
Seleziona l'immagine che desideri utilizzare come immagine di sfondo, quindi fai clic su Aprire.
