Come personalizzare la schermata iniziale di un iPhone
Cosa sapere
- Da iOS 14 in poi, puoi personalizzare le icone delle app e i widget predefiniti.
- Crea un'icona personalizzata con l'app Scorciatoie: tocca segno più e segui le istruzioni.
- Crea widget personalizzati: scarica e installa app di terze parti disponibili su App Store.
iOS 14 ha offerto la possibilità di personalizzare la schermata iniziale di un iPhone. Questo articolo mostra come utilizzare icone e widget personalizzati per rendere la schermata iniziale più accattivante.
Puoi personalizzare le icone su un iPhone?
L'icona di un'app personalizzata sullo schermo di un iPhone è una scorciatoia vestita con un'icona speciale. Le scorciatoie sono piccoli script (come i programmi per computer, ma li crei, sono molto più brevi e tecnicamente non un programma) che automatizzano un'attività per te su iOS. Quando crei un collegamento a un'app, puoi assegnare al collegamento un nome e un'icona univoci.
Come faccio a mettere un'icona sulla mia schermata iniziale?
Scarica immagini di icone o pacchetti di icone e inseriscili in Foto. Puoi anche utilizzare qualsiasi foto che hai nella galleria come immagine di un'icona. Quindi, inizia a personalizzare la schermata iniziale con questi passaggi.
Apri il Scorciatoie app sul tuo iPhone dalla cartella Utilità o con una ricerca. Selezionare Tutte le scorciatoie per visualizzare i collegamenti esistenti, se presenti.
-
Selezionare Aggiungi (+) in alto a destra per creare un nuovo collegamento.
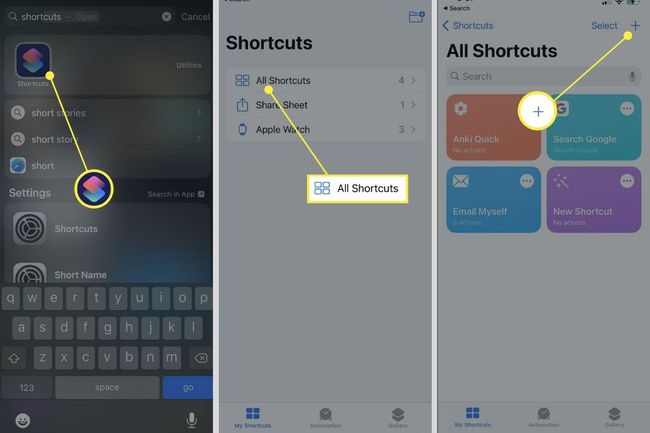
-
Selezionare Aggiungi azione e cerca il Apri l'app azione. Quindi, seleziona Apri l'app e visualizzare il Scripting schermo.
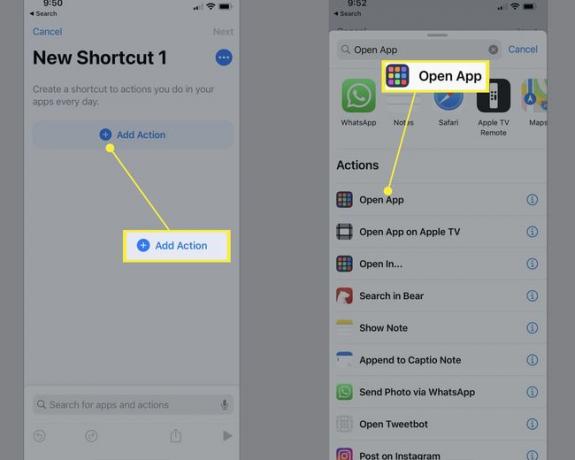
-
Nella sezione Script della nuova scorciatoia, tocca Scegliere e seleziona l'app che vuoi aprire.

-
Seleziona il tre punti blu (...) per aprire il Particolari schermo per l'app. Ora puoi apportare due modifiche:
- Cancella il nome predefinito "Nuovo collegamento" e inserisci un nome preferito.
- Tocca l'icona e cambia le icone Colore selezionando un campione di colore. Quindi, tocca Glifo per scegliere un'altra icona dalle categorie di oggetti, Le persone, e Simboli.

Selezionare Fatto per salvare le modifiche e tornare al Particolari schermo.
Selezionare Aggiungere alla schermata Home e visualizzare in anteprima l'icona. Puoi toccare Aggiungere di nuovo per aggiungere il collegamento alla schermata principale senza altre modifiche al suo aspetto. Invece del colore o del glifo, puoi personalizzare l'icona con qualsiasi immagine o foto.
-
Toccare e premere sull'icona per aprire un menu. Selezionare Fare foto, Scegli la foto, o Scegli il file, per ottenere qualsiasi altra immagine dell'icona dell'app sostitutiva.
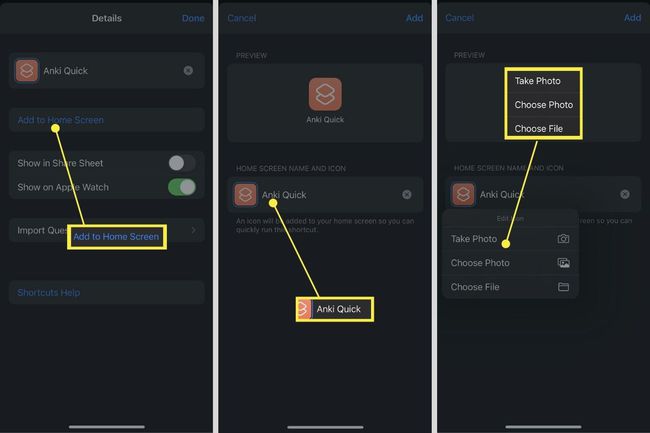
Lo schermo lampeggerà una breve conferma che spiega che il collegamento all'app è stato aggiunto alla schermata iniziale. Chiudi l'app Scorciatoie.
L'icona personalizzata è ora sulla schermata iniziale e si comporterà come qualsiasi altra icona dell'app. Per rimuovere l'icona, premila a lungo e seleziona Elimina segnalibro dal menù.
Come posso personalizzare i widget del mio iPhone?
iOS 14 ti permette di aggiungi widget per quasi tutte le app per iPhone e visualizzare le sue informazioni sulla schermata iniziale. Inoltre, puoi raggruppare i widget iPhone in Smart Stack ordinati per personalizzare la schermata iniziale del tuo iPhone e dare un'occhiata alle informazioni più importanti durante il giorno.
A differenza delle icone, non è possibile modificare direttamente l'aspetto di un widget. Ad esempio, potresti voler abbinare l'aspetto dei widget allo sfondo e alle icone e creare una schermata iniziale coerente. Ma ci sono diverse app widget sull'App Store che possono aiutarti a progettare i tuoi widget e scegliere le informazioni che mostreranno.
Come faccio ad aggiungere widget personalizzati alla mia schermata iniziale?
Un widget per iPhone ti aiuta a vedere informazioni preziose immediatamente senza aprire l'app. Quindi, un widget personalizzato ti consente di aggiungere il tuo giro a come appare. Widgetsmith è una delle app di widget personalizzate più popolari sull'App Store e la useremo per eseguire questa procedura dettagliata.
Seleziona la dimensione del widget. Puoi scegliere tra Widget piccolo, Widget medio, e Widget grande.
-
Seleziona il Widget predefinito e passare attraverso i diversi stili. Puoi scegliere tra stili assortiti di ora, data, meteo, foto, calendari e altro.
Nota:
Per ogni tipologia è possibile selezionare anche il Widget predefinito o un Widget a tempo. Quest'ultimo sostituisce il widget predefinito in un momento specifico. Ad esempio, puoi programmare che i prossimi eventi del calendario vengano visualizzati nella schermata iniziale solo durante il giorno.

Usa la serie di menu sotto lo Stile per scegliere il Tema.
Puoi salvare il widget con questo tema o personalizzarlo di più con Font, Colore della tinta, Colore di sfondo, e Colore del bordo, e Opera d'arte.
-
Per salvare il tema, torna alla schermata precedente (seleziona la freccia nell'angolo in alto a sinistra) e seleziona Salva. Per personalizzare ulteriormente il tema, tocca Personalizza tema.

Quando ottieni l'aspetto esatto, torna alla schermata precedente per rinominarlo e salvarlo.
-
Aggiungi un widget Widgetsmith alla schermata iniziale nello stesso modo in cui aggiungeresti qualsiasi altro widget. Selezionare un'area vuota nella schermata principale e premere a lungo per accedere alla modalità jiggle. Quindi, usa il Aggiungi (+) per aggiungere il widget Widgetsmith generico. Tocca e tieni premuto per Modifica widget. Scegli il tuo widget personalizzato dal menu a discesa.

FAQ
-
Come posso personalizzare la schermata di blocco del mio iPhone?
Proprio come la schermata iniziale, puoi personalizza il tuo iPhone aspetto della schermata di blocco. Vai a Impostazioni > Sfondo > Scegli nuovo sfondo e scegli uno sfondo per la schermata di blocco del tuo iPhone.
-
Come posso personalizzare il mio Centro di controllo?
Puoi personalizzare il Centro di controllo per aggiungere e organizzare i controlli. Per prima cosa, vai su Impostazioni > Centro di controllo. Quindi, tocca Inserire pulsante per aggiungere o rimuovere controlli o toccare Riordina per trascinare un controllo in una nuova posizione.
