Come utilizzare Markup su un iPhone, iPad o iPod touch
Il markup è una funzionalità di annotazione delle immagini integrata in iOS. Ti dà la flessibilità di modificare screenshot e immagini, aggiungi firme ai PDF, aggiungi testo e crea disegni. Ecco come utilizzare Markup su foto e screenshot, nelle e-mail o con Appunti.
Queste informazioni si applicano alla funzione Markup su dispositivi iPhone, iPad e iPod touch con iOS 13, iOS 12 o iOS 11.
Come utilizzare il markup con gli screenshot
Il markup è disponibile quando acquisisci uno screenshot. Ecco come utilizzare Markup per annotare o disegnare su uno screenshot. Usa il dito per selezionare e disegnare con gli strumenti, oppure usa un Matita di mela se il tuo dispositivo lo supporta.
Per acquisire uno screenshot sui modelli di iPhone con Face ID, premi e rilascia il pulsante Volume su e Lato pulsanti contemporaneamente. Sui modelli di iPhone con Touch ID e un pulsante di accensione laterale, premi il pulsante Potenza e Casa pulsanti contemporaneamente.
Come utilizzare gli strumenti del menu di Markup
Ecco come utilizzare gli strumenti di base di Markup con gli screenshot.
-
Fai uno screenshot sul tuo dispositivo iOS. Sentirai un suono di scatto della fotocamera e vedrai una piccola anteprima dell'immagine nell'angolo in basso a sinistra dello schermo.
Può essere uno screenshot di una foto, una conversazione di testo, un post di Instagram o qualsiasi altra cosa sullo schermo del dispositivo.
Tocca rapidamente l'anteprima della miniatura dello screenshot. Scompare in circa cinque secondi.
-
In Markup, tocca segno più per rivelare il Testo, Firma, lente d'ingrandimento, e Opacità utensili.
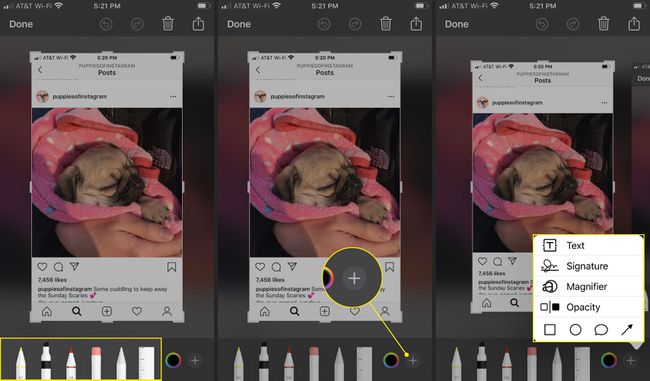
Clicca il Penna, Evidenziatore, o Matita, quindi disegna sullo screenshot.
Tocca di nuovo lo stesso strumento per cambiarne l'opacità.
-
Clicca il Gomma, quindi strofina il dito lungo le aree che desideri eliminare.
Rubinetto Disfare nella parte superiore dello schermo per eliminare l'ultima azione. Annulla ha l'aspetto di un cerchio con una freccia che punta a sinistra. Rubinetto Rifare (il cerchio con una freccia che punta a destra) per ripetere l'azione.
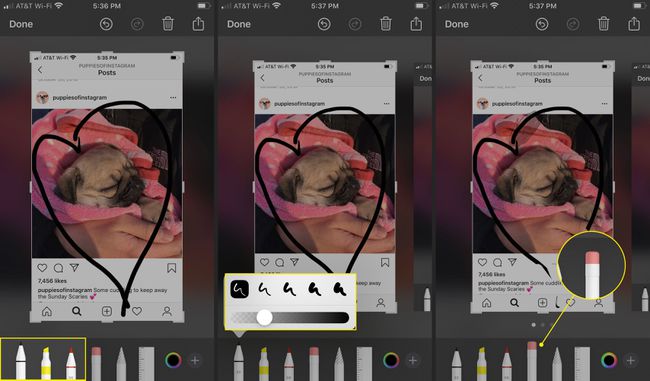
-
Per spostare il disegno, tocca lazoe usa il dito per creare un cerchio attorno al disegno. Una linea tratteggiata circonda il tuo disegno. Usa il dito per trascinarlo in un'altra parte dello schermo.
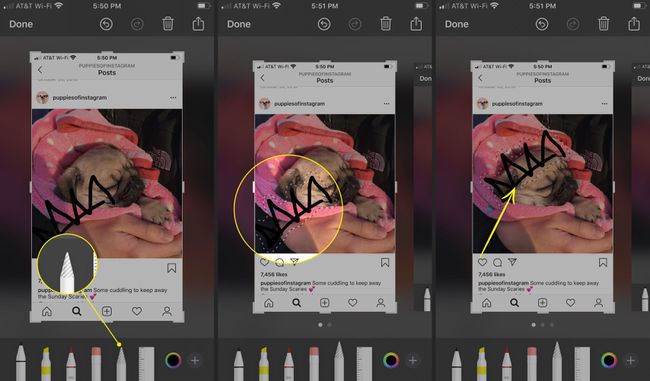
Per cambiare il Penna, Evidenziatore, o Matita colore, tocca il ruota dei colori nell'angolo in basso a destra.
Seleziona un colore.
-
Quando disegni, lo strumento ha il nuovo colore.
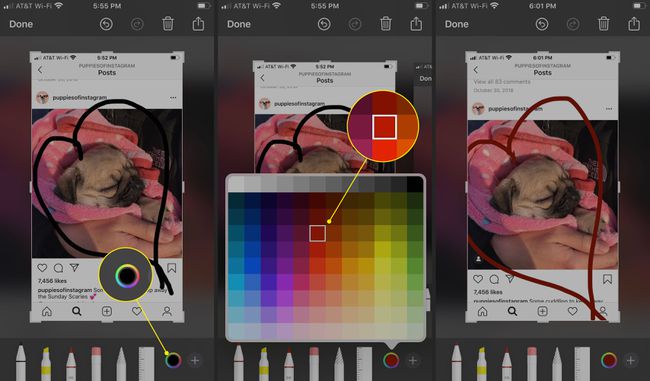
Come utilizzare gli strumenti aggiuntivi di Markup
Ecco come fare di più con la tua immagine di markup.
Clicca il segno più nell'angolo in basso a destra.
Rubinetto Testo per scrivere qualcosa sullo screenshot.
-
Clicca il simbolo di testo (una A maiuscola e una A maiuscola) per modificare il carattere, lo stile e le dimensioni.

Tocca all'interno della casella di testo e scrivi qualcosa.
Tocca e trascina la casella di testo dove vuoi.
-
Tocca la ruota dei colori per cambiare il colore del testo.
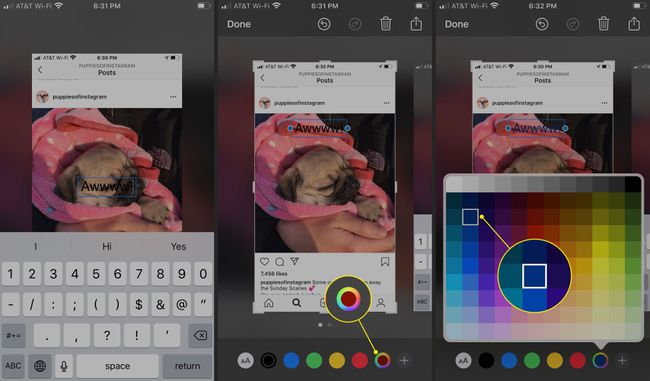
Rubinetto lente d'ingrandimento per aumentare le dimensioni dell'immagine o di una parte dell'immagine.
-
Utilizzare il cerchio verde per ingrandire. Utilizzare il cerchio blu per espandere l'area dell'immagine ingrandita.

-
Rubinetto Opacità, quindi usa il dispositivo di scorrimento per modificare il livello di trasparenza.
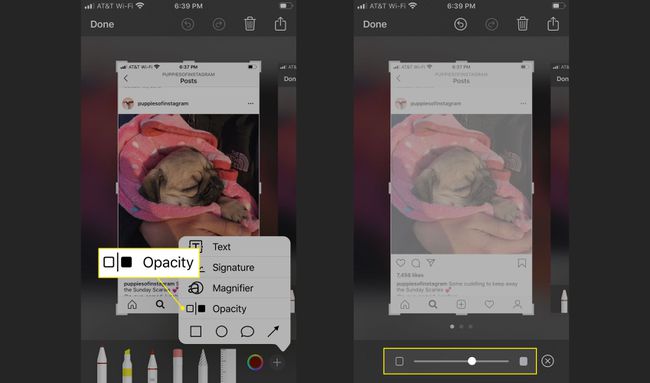
Per aggiungere una firma, fai uno screenshot, tocca segno più, quindi tocca Firma.
Usa il dito per disegnare una firma, quindi tocca Fatto.
-
Sposta la firma e modificane le dimensioni e il colore, se lo desideri. Il markup salva la firma. La firma è disponibile su altri screenshot, foto e documenti.
Utilizza questo metodo per modificare o firmare un PDF e restituirlo tramite e-mail.
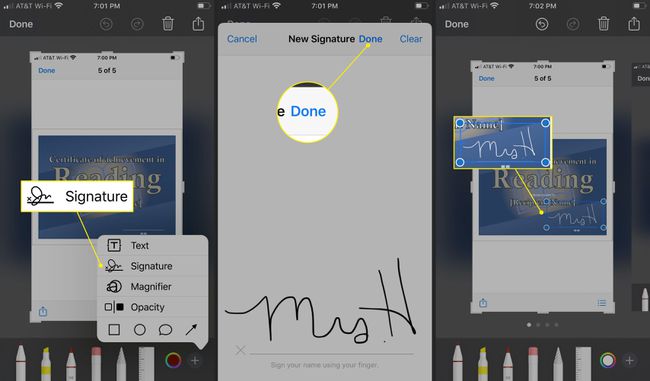
Usa gli strumenti forma di Markup
Gli strumenti Forma di Markup ti consentono di fare di più con la tua immagine.
-
Clicca il segno più e poi tocca quadrato per posizionare un quadrato ridimensionabile in qualsiasi punto dello screenshot.
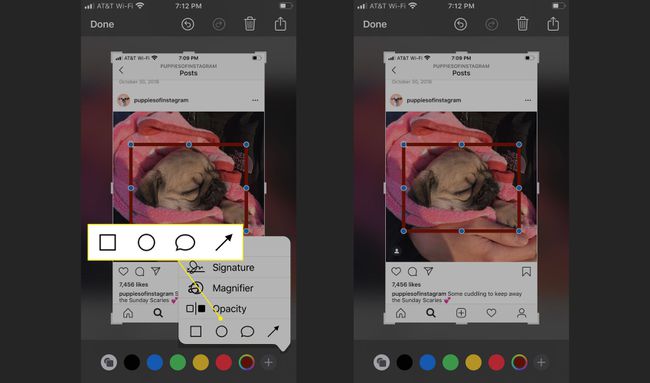
-
Clicca il cerchio per aggiungere un cerchio ridimensionabile in qualsiasi punto dello screenshot.
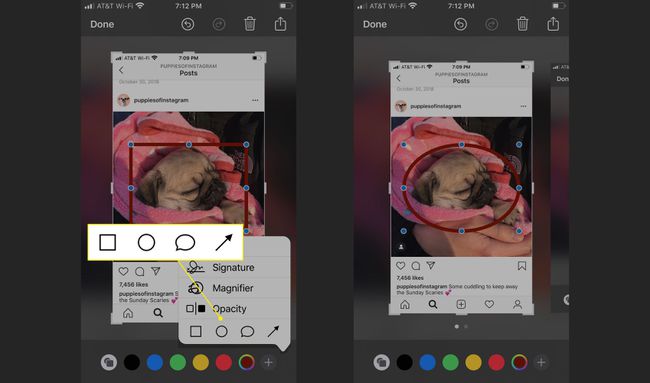
-
Clicca il fumetto per aggiungere una delle quattro bolle di dialogo in stile cartone animato.
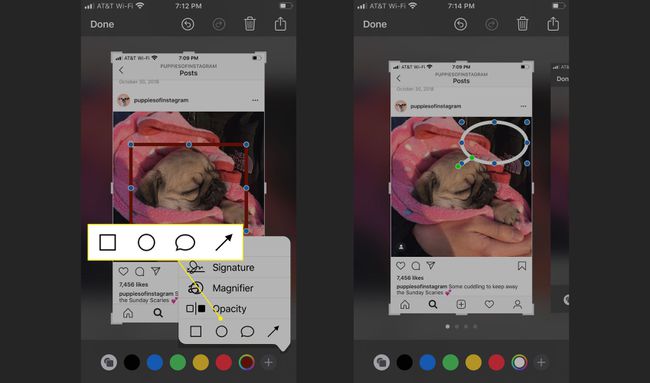
-
Clicca il freccia per aggiungere una freccia regolabile all'immagine dello screenshot.
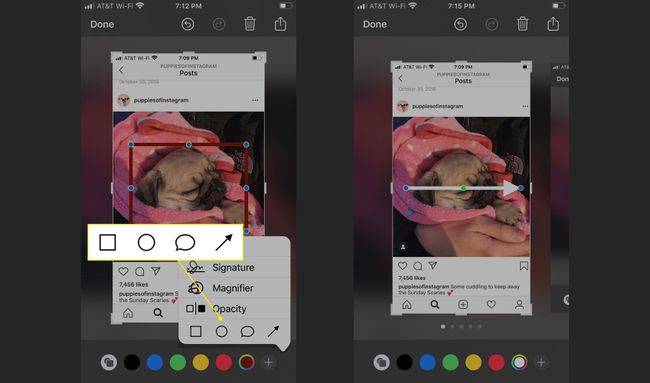
Usa il dito per trascinare la forma dove vuoi. Regola i punti blu per modificare le dimensioni della forma. Regola i punti verdi per modificare le dimensioni del fumetto e la forma della freccia.
Come salvare o condividere un'immagine di markup
Quando hai finito di aggiungere modifiche, disegni e aggiustamenti allo screenshot di Markup, salvalo nelle tue foto o condividilo tramite testo, e-mail o social media.
Rubinetto Fatto nell'angolo in alto a sinistra.
-
Selezionare Salva in foto, Salva su file, o Elimina.
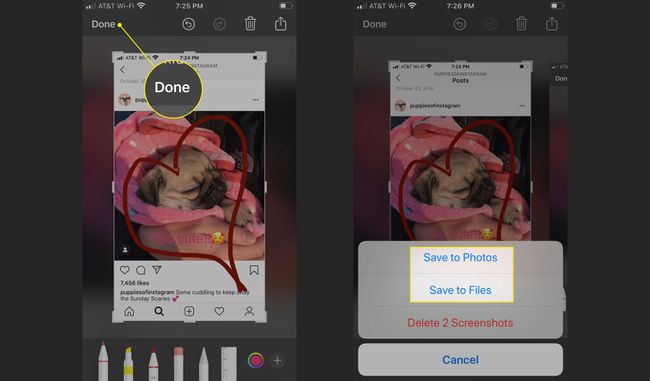
Per condividere lo screenshot di Markup, tocca Condividere (un quadrato con una freccia) nell'angolo in alto a destra.
-
Scegli di condividere la tua immagine utilizzando AirDrop, Messaggi, Mail, Twitter, Messenger, WhatsApp, Note e altro. Oppure, scegli Stampa, Aggiungi all'album condiviso, Salva su file, o Crea quadrante dell'orologio.
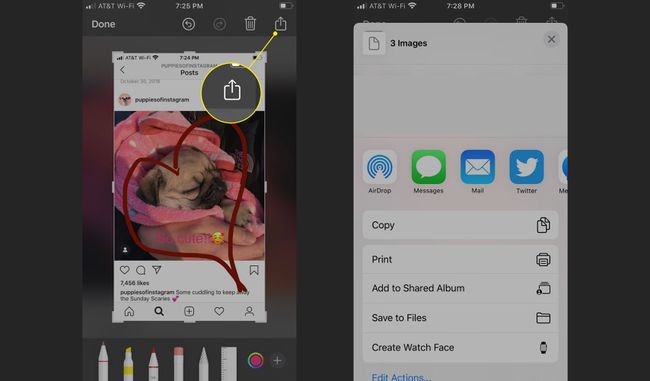
Markup con foto
Ecco come visualizzare Markup da una foto nell'app Foto.
Seleziona una foto dal tuo album fotografico e tocca Modificare.
-
Rubinetto Di più (tre punti) nell'angolo in alto a destra.
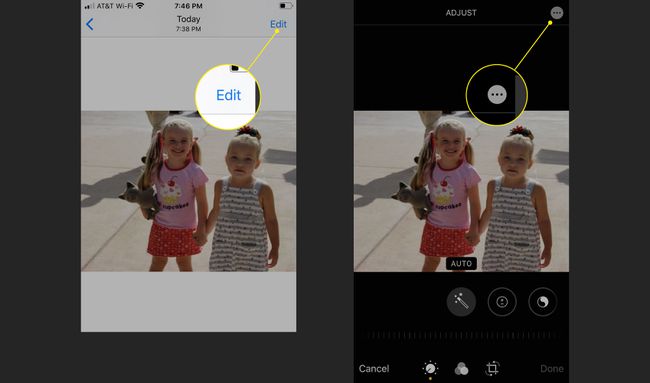
Selezionare markup.
-
Gli strumenti di markup sono ora disponibili per la tua immagine.
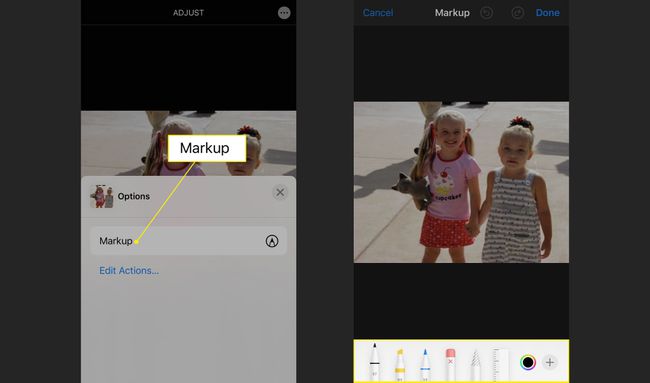
Usa il markup quando invii una foto via email
È facile richiamare Markup quando invii una foto via email.
Apri il posta app e inizia una nuova e-mail o apri un'e-mail esistente a cui vuoi rispondere.
Tocca il corpo dell'e-mail per visualizzare una barra dei menu. Tocca la freccia finché non vedi Inserisci foto o video e selezionalo per andare alla tua libreria di foto.
-
Individua la foto che desideri contrassegnare e tocca Scegliere per aggiungerlo all'e-mail.
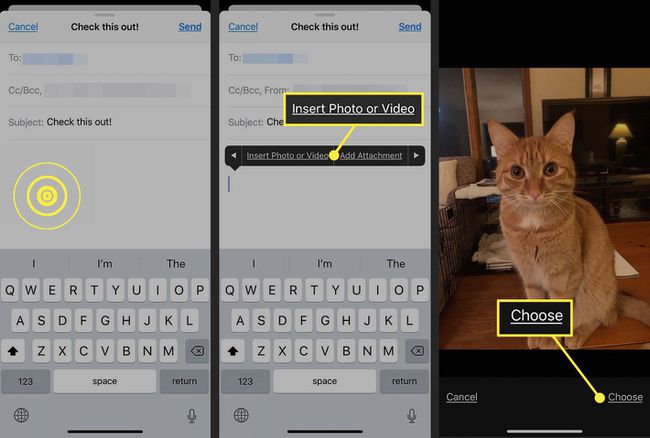
Tocca l'immagine nell'e-mail per visualizzare la barra dei menu e seleziona markup.
Usa gli strumenti di marcatura per migliorare la foto e tocca Fatto.
-
Completa l'e-mail, quindi tocca Spedire.
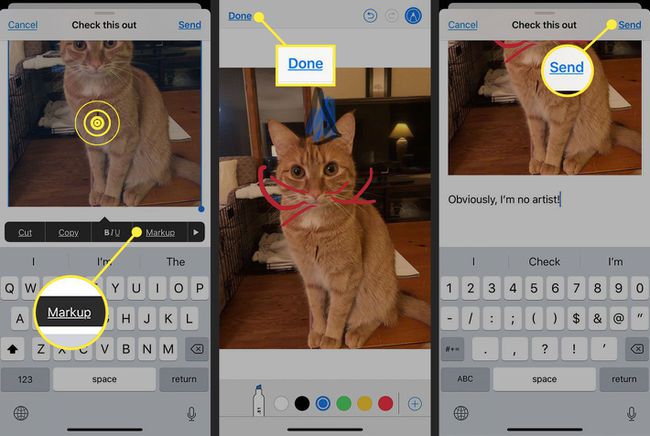
Usa il markup con le note
Anche l'app Note è compatibile con il markup e non è necessaria una foto.
Apri una nota e tocca markup (sembra una punta di penna in un cerchio) dalla riga in basso.
-
Usa gli strumenti Annotazione per annotare la nota o aggiungere un disegno, quindi tocca Fatto finire.
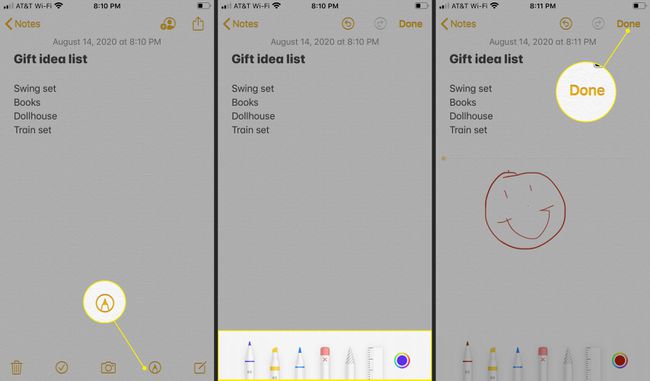
Salva e condividi come faresti con uno screenshot.
Per utilizzare Markup quando si inviano foto nell'app Messaggi, avviare o rispondere a un messaggio di testo, toccare Fotografie, quindi seleziona una foto. Dopo che è nel messaggio, tocca la foto, quindi tocca markup.
