Come modificare l'indirizzo predefinito da in Outlook.com
Cosa sapere
- Per modificare l'impostazione predefinita, vai a Impostazioni > Visualizza tutte le impostazioni di Outlook > posta > Sincronizza email > Imposta indirizzo mittente predefinito.
- Per utilizzare un indirizzo "Da" personalizzato, apri un nuovo messaggio e seleziona un indirizzo email nel A partire dal campo.
Questo articolo spiega come modificare in modo permanente o temporaneo l'indirizzo di posta elettronica "Da" in Outlook sul Web e Outlook per Microsoft 365.
Come modificare l'indirizzo "Da" predefinito in Outlook.com
Se cambi spesso il A partire dal linea in Outlook.com un'e-mail alla volta, considera l'impostazione di un'impostazione predefinita A partire dal indirizzo per risparmiare tempo. In questo modo, tutte le nuove email verranno inviate automaticamente tramite l'account collegato selezionato e il suo indirizzo verrà visualizzato nel A partire dal campo. Per designare l'indirizzo e-mail da utilizzare per impostazione predefinita nel A partire dal campo nei messaggi che componi utilizzando Outlook.com:
-
Selezionare Impostazioni (l'icona a forma di ingranaggio nella barra di navigazione in alto).
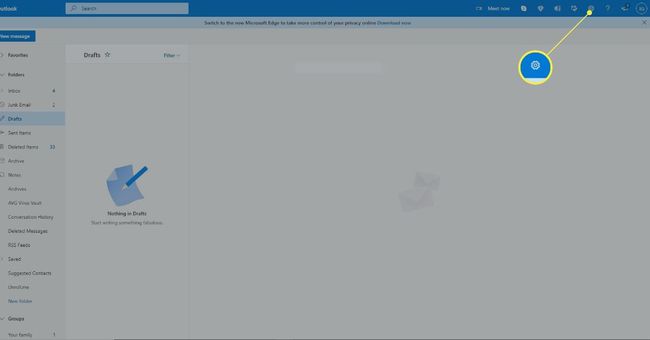
-
Selezionare Visualizza tutte le impostazioni di Outlook.
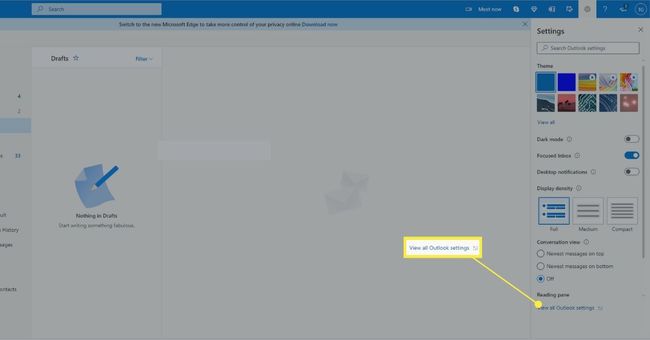
-
Nel Impostazioni finestra di dialogo, selezionare posta > Sincronizza email.
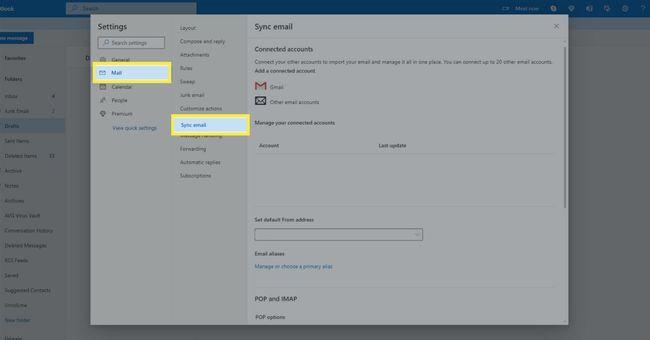
Il Gestisci i tuoi account connessi la sezione elenca i tuoi account e-mail sincronizzati.
-
Seleziona il Imposta indirizzo mittente predefinito freccia a discesa.

Puoi connettere fino a 20 account di posta elettronica in Outlook.com se desideri importare e gestire la tua posta in un unico posto. Usa uno di questi account collegati o un indirizzo email diverso come predefinito A partire dal indirizzo.
Scegli l'account che desideri utilizzare per impostazione predefinita nel A partire dal campo quando invii nuove email.
Selezionare Salva, quindi chiudi il Impostazioni la finestra di dialogo.
Le nuove email che invii ora mostreranno il nome che hai configurato come account predefinito sul A partire dal linea.
Invia una nuova email o rispondi utilizzando un indirizzo "Da" personalizzato in Outlook.com
Per scegliere un indirizzo diverso per il A partire dal riga di un'e-mail che stai scrivendo in Outlook.com:
-
Selezionare Nuovo messaggio.
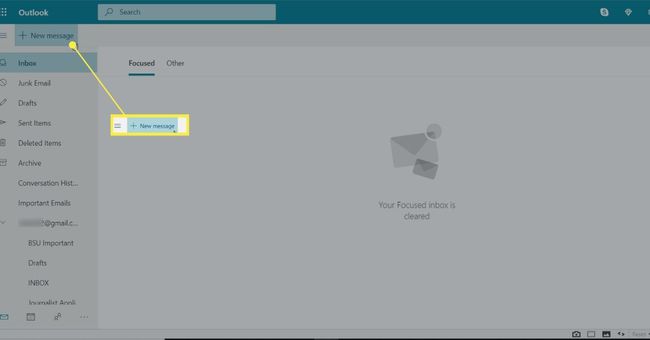
-
Seleziona il A partire dal pulsante e quindi selezionare il nome del contatto.
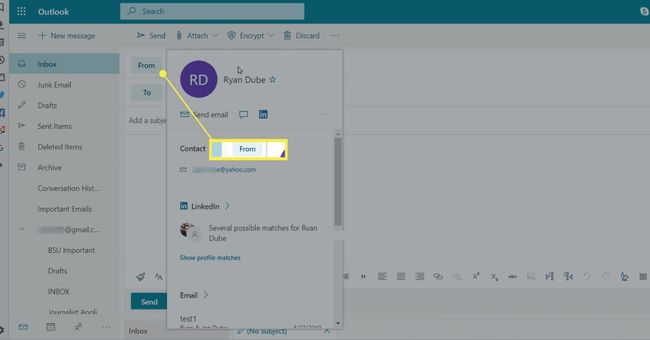
Seleziona l'indirizzo dell'account che desideri utilizzare nel A partire dal o per utilizzare un indirizzo email diverso, scegli Altro indirizzo email e inserisci un indirizzo email diverso.
Componi il messaggio e invialo.
Come aggiungere account collegati a Outlook.com
Per aggiungere un account all'elenco degli account connessi:
-
Selezionare Impostazioni (l'icona a forma di ingranaggio nella barra di navigazione in alto).
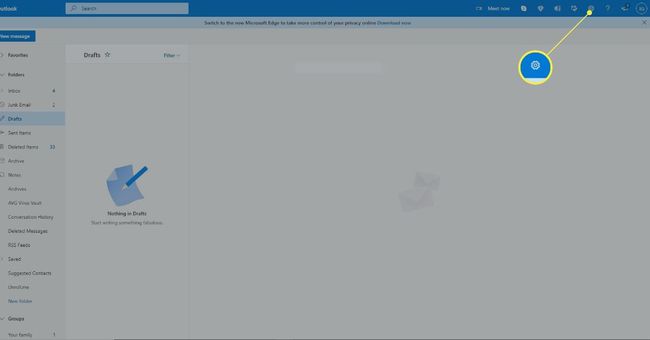
-
Selezionare Visualizza tutte le impostazioni di Outlook.
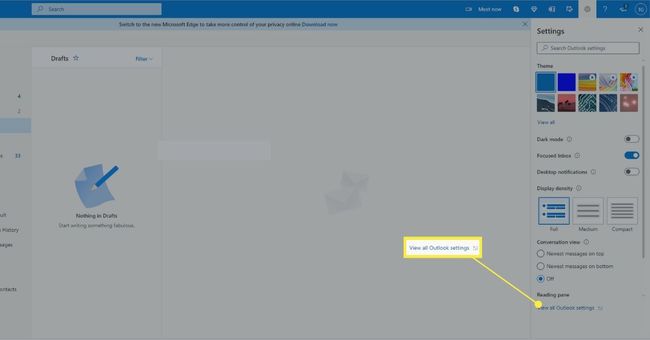
-
Selezionare posta > Sincronizza email.
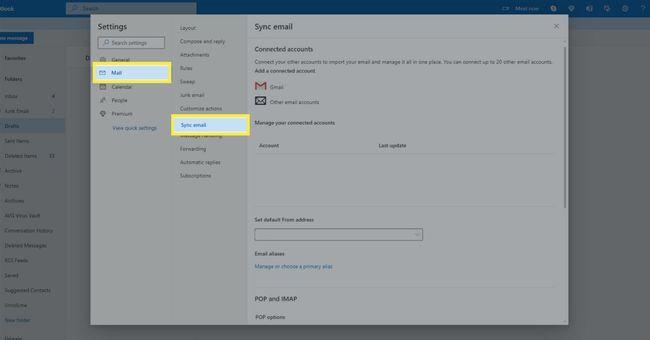
-
Nel Aggiungi un account connesso sezione, seleziona Gmail per aggiungere un nuovo account Gmail o selezionare Altri account di posta elettronica per aggiungere un account da qualsiasi altro servizio di posta elettronica.
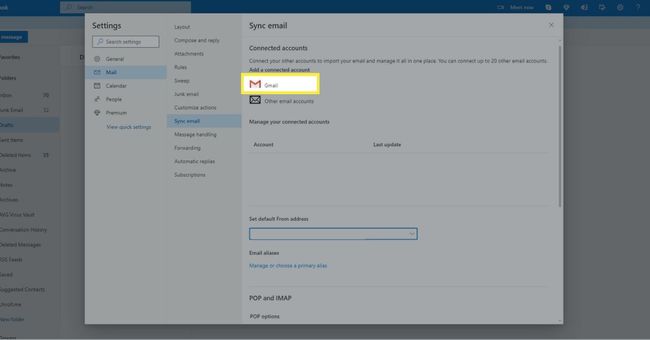
-
Inserisci la tua Nome da visualizzare, indirizzo email, e parola d'ordine per conto.

Seleziona dove verrà archiviata l'e-mail importata. Puoi creare una nuova cartella e sottocartelle per le email importate, oppure puoi importarle nel tuo cartelle esistenti.
Selezionare ok finire.
Nel Impostazioni finestra di dialogo, selezionare Salva. Quindi, chiudi il Impostazioni la finestra di dialogo.
