Come cercare all'interno di un messaggio in Outlook
Cosa sapere
- Outlook 2019, 2016, 2013: in un messaggio, vai a Formato testo o Messaggio scheda. Selezionare Trova. Inserisci il testo di ricerca accanto a Trovare cosa.
- Outlook 2010, 2007, 2003: aprire un messaggio. premere F4 o Trova. (Utilizzo di Outlook 2003 Modificare > Trova.) Seleziona le opzioni di ricerca e scegli Trova il prossimo.
Questo articolo spiega come cercare all'interno di un messaggio in Outlook. Le istruzioni vengono fornite per Outlook 2019 tramite Outlook 2013. Vengono fornite ulteriori informazioni per evidenziare tutte le istanze di un termine in un messaggio.
Cerca all'interno di un messaggio in Outlook
Se tu mostra i messaggi di posta elettronica come una conversazione in Outlook, il thread può diventare lungo. Se incolli contenuti in nuovi messaggi, potrebbe essere necessario modificare o formattare questo testo. Quando vuoi trova un testo specifico in un messaggio, usa il Veduta Strumenti Trova e Sostituisci per evidenziare il testo all'interno del messaggio.
Per Outlook 2019, 2016 e 2013
Per trovare testo specifico all'interno di un'e-mail in Outlook 2019, 2016 e 2013:
Fare doppio clic su un messaggio, creare un nuovo messaggio, rispondere a un messaggio o inoltrare un messaggio.
Nella finestra del messaggio, vai a Formato testo scheda o il Messaggio scheda.
-
Nel La modifica gruppo, selezionare Trova.
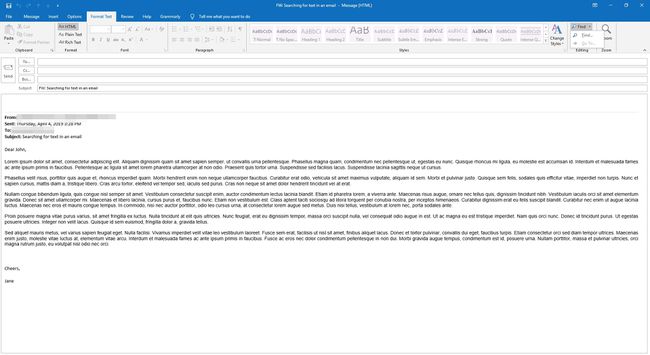
-
Nel Trova e sostituisci finestra di dialogo, posizionare il cursore nella Trovare cosa casella di testo e inserisci la parola o la frase che desideri trovare.
-
Selezionare Trova il prossimo per individuare la prima istanza della parola o frase.

Per trovare ed evidenziare contemporaneamente tutte le occorrenze della parola o della frase, seleziona Trovare in > Documento principale.
Selezionare Trova il prossimo per passare a ogni istanza successiva della parola o frase.
Selezionare Annulla quando hai finito.
Per Outlook 2010, 2007 e 2003
Per trovare testo specifico all'interno di un'e-mail in Outlook 2010 e 2007:
-
Fare doppio clic sul messaggio per aprirlo nella propria finestra.
Non è possibile effettuare ricerche all'interno di un messaggio visualizzato nel Pannello di anteprima di Outlook.
premere F4 o clicca Trova nella barra degli strumenti del messaggio (la barra multifunzione del messaggio deve essere attiva ed espansa). In Outlook 2003, seleziona Modificare > Trova dal menù.
Seleziona le opzioni di ricerca.
-
Clic Trova il prossimo per trovare tutte le occorrenze dei termini di ricerca nel messaggio.
Per usare il Modificare > Trova il prossimo voce di menu in Outlook 2003, mantieni il Ricerca finestra di dialogo aperta.
Chiudi il Trova finestra di dialogo quando hai finito.
Trova ed evidenzia il testo sullo schermo
Per eseguire la scansione visiva di ogni occorrenza di una parola o frase in un messaggio di posta elettronica, indicare a Outlook di evidenziare ogni istanza di una parola o frase specifica. Sebbene la parola o la frase sia evidenziata in tutta l'e-mail, l'evidenziazione non viene visualizzata quando il documento viene stampato.
Ecco come mostrare il testo evidenziato in un messaggio:
Apri il messaggio in una finestra separata.
Vai a Formato testo scheda o il Messaggio scheda.
Nel La modifica gruppo, selezionare Trova.
Nel Trova e sostituisci finestra di dialogo, posizionare il cursore nella Trovare cosa casella di testo e inserisci la parola o la frase che desideri evidenziare.
-
Selezionare Evidenziare la lettura > Evidenzia tutto per evidenziare tutte le occorrenze della parola o frase.
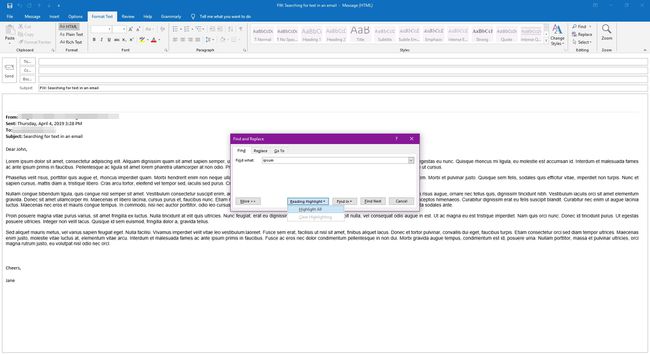
-
Il testo rimane evidenziato (anche dopo il Trova e sostituisci finestra di dialogo è chiusa) finché non si disattiva l'evidenziazione.

Per disattivare l'evidenziazione, seleziona Evidenziare la lettura > Evidenziazione chiara.
Selezionare Chiudere chiudere il Trova e sostituisci la finestra di dialogo.
