Come trasmettere iPhone a Chromecast
Cosa sapere
- Collega le app integrate di Chromecast nell'app Google Home. Seleziona il Lancio nelle app supportate per trasmettere al tuo dispositivo Chromecast.
- Utilizza un'app di mirroring di terze parti come Replica per eseguire il mirroring del tuo iPhone sul tuo dispositivo Chromecast.
- Il tuo iPhone e Chromecast devono essere sulla stessa rete Wi-Fi per la trasmissione.
Questo articolo spiega come trasmettere il tuo iPhone a Chromecast. Approfitta delle app integrate di Chromecast per trasmettere direttamente dal tuo iPhone. Per eseguire il mirroring dello schermo del tuo iPhone, ottieni assistenza da un'app di mirroring dello schermo Chromecast.
Come trasmettere iPhone a Chromecast utilizzando le app integrate di Chromecast
Il modo più semplice per trasmettere contenuti da un iPhone al tuo Chromecast è utilizzare una delle migliaia di app con Chromecast integrato. Per riprodurre in streaming e trasmettere contenuti in questo modo, collega il tuo Chromecast a Google Home e collega il tuo account con le app partecipanti, come Hulu.
Potresti già avere altre app di streaming sul tuo iPhone con Chromecast integrato, tra cui Netflix, YouTube TV, Disney+, Prime Video e HBO Max.
Innanzitutto, assicurati di aver configura il tuo Chromecast con Google Home. Dopo aver aggiunto il tuo Chromecast a Google Home, cerca il tuo dispositivo nella schermata principale di casa tua.
-
Se necessario, collega gli account dell'app al tuo account Google nell'app Google Home. Ad esempio, per impostare la trasmissione di Hulu, tocca + (Più) > Video > Hulu > Collegamento > inserisci i tuoi dati di accesso > e seleziona Collega account.
Non tutti i servizi di streaming richiedono il collegamento del tuo account nell'app Google Home per utilizzare la funzione di trasmissione integrata. Visita il sito di assistenza di Google per scopri di più su quali app richiedono il collegamento con Chromecast.
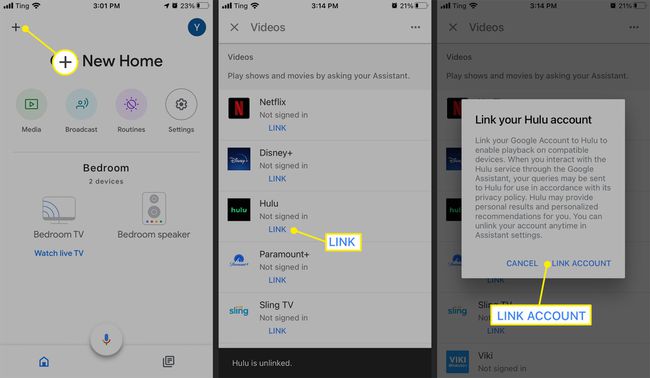
Scarica l'app corrispondente sul tuo iPhone se non l'hai già e aprila.
-
Seleziona uno spettacolo o un film da riprodurre e tocca Lancio icona.
Alcune app, come Hulu, ti consentono di selezionare il tuo Chromecast immediatamente prima di selezionare qualsiasi contenuto da riprodurre. Cerca il Lancio pulsante accanto all'icona del tuo profilo.

Seleziona il tuo dispositivo Chromecast dall'elenco per avviare la trasmissione.
-
Clicca il Lancio icona per tornare a questo elenco e selezionare Disconnetti per interrompere la trasmissione a Chromecast.
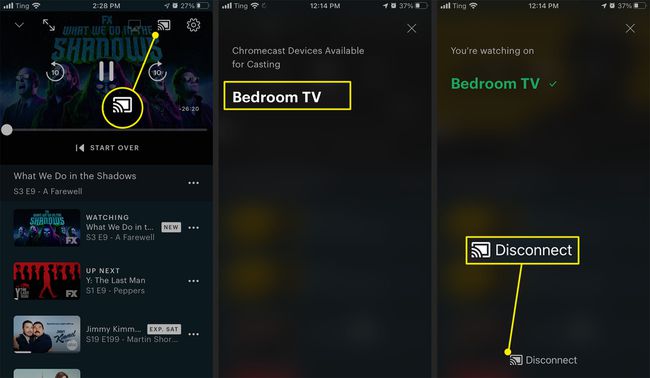
Come utilizzare Google Home per trasmettere iPhone a Chromecast
Un'altra opzione per trasmettere il tuo iPhone a Chromecast è utilizzare Google Home e Google Assistant con servizi e app collegati.
Apri l'app Google Home e seleziona Media.
Dalla pagina Media, seleziona il tuo dispositivo Chromecast in Ascolta su per trasmettere musica, radio e podcast dai servizi connessi.
-
Per guardare la TV in diretta sul tuo Chromecast, seleziona il tuo dispositivo Chromecast dalla schermata principale di Google Home e tocca Guarda la TV in diretta.
Sling TV viene fornito con tutti i dispositivi Chromecast. Per sfogliare i contenuti, scarica l'app Sling TV sul tuo iPhone.

-
Utilizzare il Media scheda per controllare la riproduzione dai contenuti nelle app connesse. Apri un'app compatibile con Chromecast > riproduci contenuti > tocca il Lancio icona > torna all'app Google Home > e seleziona Media.
Puoi anche controllare la trasmissione dallo schermo del tuo dispositivo Chromecast nell'app Google Home. Seleziona il tuo Chromecast > usa i controlli di riproduzione dello schermo del dispositivo > o tocca Interrompi il casting.
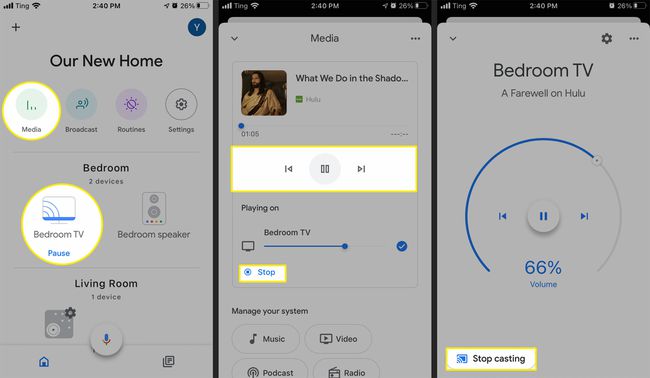
-
In alternativa, utilizza l'Assistente Google nell'app Google Home o un altoparlante Google Nest per trasmettere il tuo iPhone al Chromecast. Pronuncia un comando come "Trasmetti frena il tuo entusiasmo su Hulu" o "Ehi Google, riproduci The Great British Baking Show su Netflix".
Se disponi di un solo Chromecast TV, non è necessario specificarlo nell'Assistente Google. Se disponi di più di un dispositivo Chromecast, imposta una TV come scelta preferita per la trasmissione di video. Tocca il Chromecast in Google Home > Impostazioni > Audio > TV predefinita.
Come si esegue il mirroring di un iPhone su Chromecast?
Non tutte le app sono dotate di un'opzione di trasmissione Chromecast. Se desideri eseguire il mirroring del tuo iPhone per condividere immagini o altri contenuti multimediali, utilizza un'app di mirroring Chromecast di terze parti come Replica.
-
Scarica Replica dall'App Store di Apple.
L'app Replica richiede un abbonamento dopo la prova gratuita iniziale di tre giorni. Per gestire o cancellare il tuo abbonamento, vai su Impostazioni > ID Apple > Abbonamenti.
Consenti a Replica di accedere alla rete locale per cercare i dispositivi di trasmissione.
Seleziona il tuo dispositivo Chromecast dall'elenco dei risultati in Collegare.
-
Dopo aver scelto il Chromecast, tocca lo schermo per confermare di esserti connesso al dispositivo di trasmissione corretto. Rubinetto Cominciare per lanciare il Trasmissione schermo schermo.

Rubinetto Avvia trasmissione per iniziare a eseguire il mirroring dello schermo del tuo iPhone su Chromecast.
Cerca il Cast Screen Mirror trasmette il tuo schermo barra in rosso nella parte superiore dello schermo. Il tuo iPhone ora sta trasmettendo al dispositivo Chromecast scelto.
-
Per interrompere la trasmissione, seleziona Interrompi trasmissione.

