Importa i tuoi messaggi di posta elettronica e contatti di Outlook.com in Gmail
Cosa sapere
- In Gmail, seleziona Impostazioni (ingranaggio) > Vedi tutte le impostazioni > Conti e importazioni scheda.
- Selezionare Importa posta e contatti. Inserisci il tuo indirizzo email di Outlook.com e seleziona Continua > Continua.
- Selezionare sì per confermare le autorizzazioni, seleziona le tue opzioni, quindi seleziona Avvia importazione.
Questo articolo spiega come importare i messaggi e i contatti di Outlook.com, inclusi i dati da Hotmail o Windows Live account di posta elettronica, in Gmail. Avrai bisogno dell'accesso alla versione desktop di Gmail per completare questo trasferimento.
Importa i tuoi messaggi e contatti di Outlook.com in Gmail
Prima di iniziare il processo di importazione, prepara il tuo account Outlook.com copiando tutti i messaggi che desideri conservare dalle cartelle Posta eliminata e Posta indesiderata nella Posta in arrivo (puoi non ci sono messaggi che vuoi conservare che sono in queste cartelle, dopotutto, queste sono cartelle in cui di solito hai solo email di cui vuoi sbarazzarti e di cui non hai bisogno, ma solo in Astuccio).
Per migrare i messaggi, le cartelle e le cartelle di Outlook.com rubrica contatti a Gmail, segui questi passaggi:
-
Nella pagina del tuo account Gmail, seleziona Impostazioni pulsante in alto a destra della pagina (sembra un'icona a forma di ingranaggio).
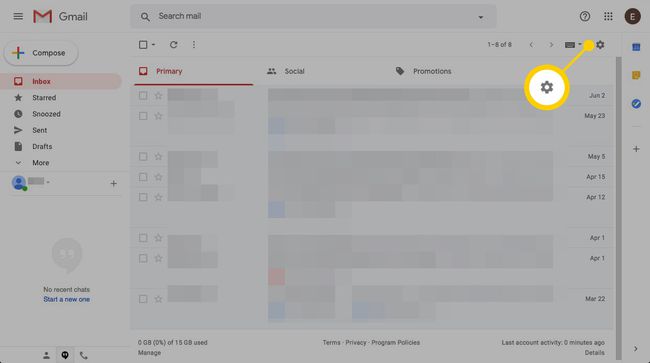
-
Rubinetto Impostazioni. Nelle versioni più recenti di Gmail, seleziona Vedi tutte le impostazioni.
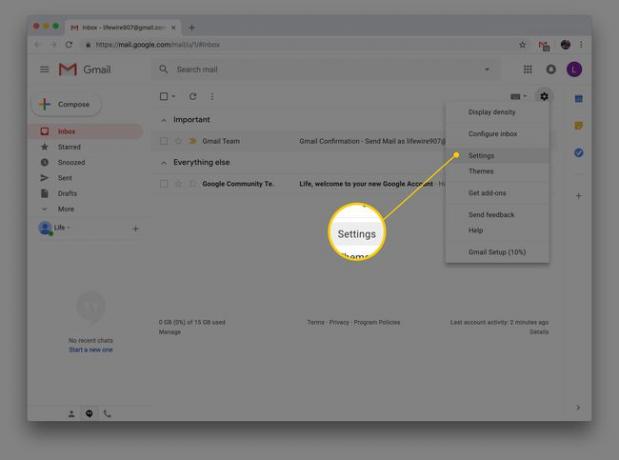
-
Nella parte superiore della pagina Impostazioni, seleziona Conti e importazione scheda.
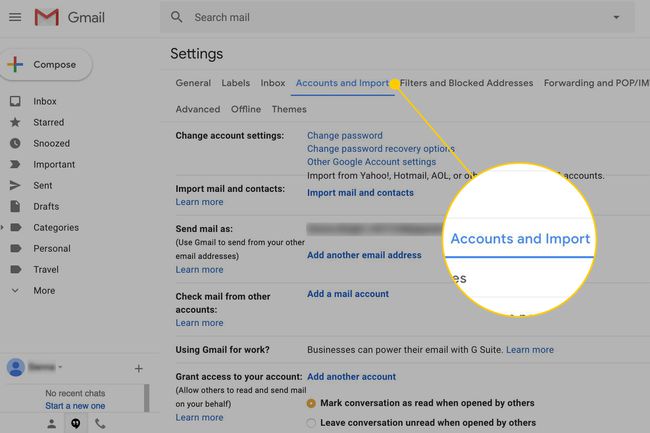
-
Nella sezione Importa posta e contatti, seleziona Importa posta e contatti.
Se hai importato in precedenza, l'opzione sarà Importa da un altro indirizzo.
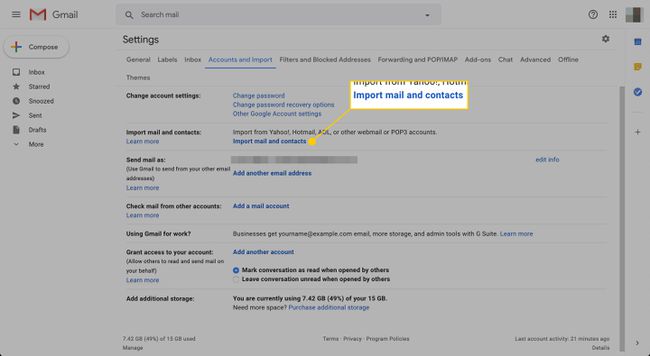
-
Si aprirà una finestra e ti chiederò Da quale account vuoi importare? Digita il tuo indirizzo email di Outlook.com e seleziona Continua.
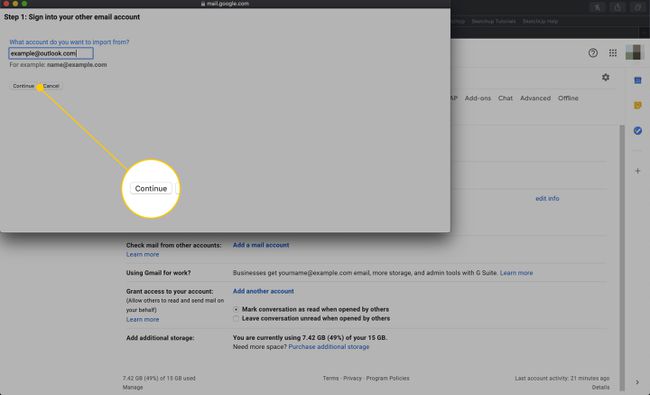
-
Si aprirà un'altra finestra con alcune informazioni. Clic Continua.
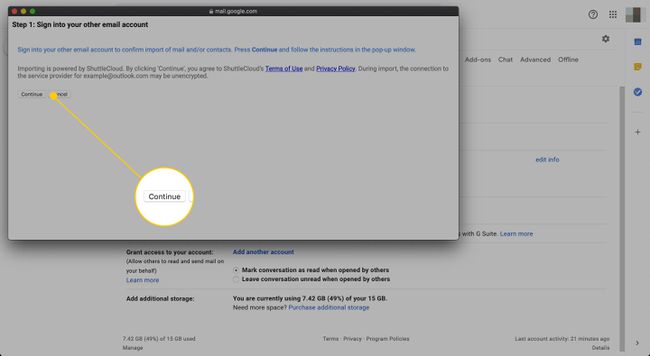
-
Nella finestra successiva, confermerai le autorizzazioni per Gmail per accedere al tuo account Outlook. Rivedere i termini e fare clic su sì per continuare, quindi chiudere il Autenticazione riuscita schermo.
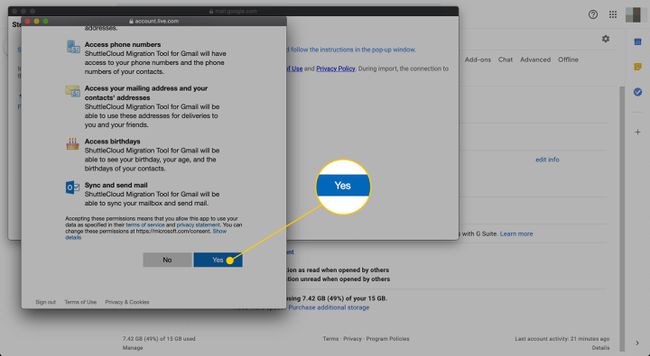
-
Nella finestra denominata Passaggio 2: Opzioni di importazione, seleziona le opzioni desiderate. Questi sono:
- Importa contatti.
- Importa posta.
- Importa nuova posta per i prossimi 30 giorni: i messaggi che ricevi al tuo indirizzo Outlook.com verranno inviati automaticamente alla tua casella di posta Gmail per un mese.
Selezionare Avvia importazione e quindi fare clic su ok.
Il processo di importazione verrà eseguito senza ulteriore assistenza da parte tua. Puoi riprendere a lavorare nel tuo account Gmail, oppure puoi uscire dal tuo account Gmail; il processo di importazione continuerà dietro le quinte indipendentemente dal fatto che tu abbia il tuo account Gmail aperto.
Il processo di importazione può richiedere del tempo, anche un paio di giorni, a seconda del numero di email e contatti che stai importando.
