Come impedire a Outlook di scaricare automaticamente le immagini
Cosa sapere
- Vai a File > Opzioni > Centro di fiducia > Impostazioni del centro di fiducia > Download automatico. Selezionare Non scaricare le immagini automaticamente.
- Outlook 2007: vai a Utensili > Centro di fiducia > Download automatico e controlla Non scaricare le immagini automaticamente.
- Mac: vai a Veduta > Preferenze. Nel E-mail sezione, seleziona Lettura. Nel Sicurezza sezione, seleziona Mai.
Questo articolo spiega come impedire a Microsoft Outlook di scaricare automaticamente contenuto dal Web quando si aprono o si visualizzano in anteprima i messaggi di posta elettronica. Invece, configura Outlook per scaricare immagini solo da mittenti attendibili. Le istruzioni riguardano Outlook dal 2019 al 2003, Outlook 365 e Outlook per Mac.
Come impedire a Outlook di scaricare automaticamente le immagini
Le e-mail con le immagini sono una bella cosa da vedere in Outlook, purché vengano inviate da fonti legittime. Le newsletter che sembrano siti Web non sono solo più attraenti, ma anche più facili da leggere rispetto alle loro controparti in testo normale. Ma queste e-mail potrebbero contenere contenuti indesiderati che potrebbero causare danni al tuo computer o potrebbero essere troppo grandi per essere gestiti dal tuo computer.
Proteggi la tua privacy e il tuo computer con pochi semplici passaggi.
Per Outlook 2019, 2016, 2013 e 2010
Per impedire il download delle immagini in Outlook 2019, 2016, 2013 e 2010:
-
Selezionare File > Opzioni.
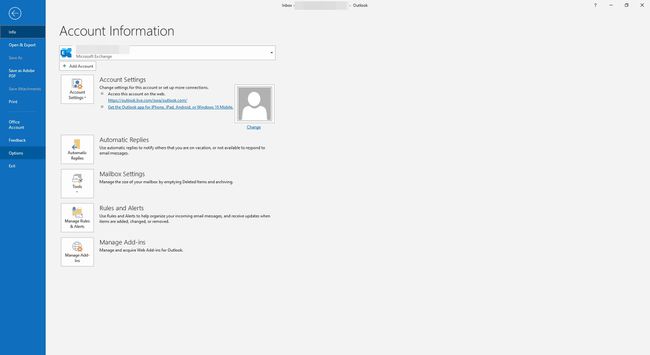
-
In Opzioni di Outlook, Selezionare Centro di fiducia.
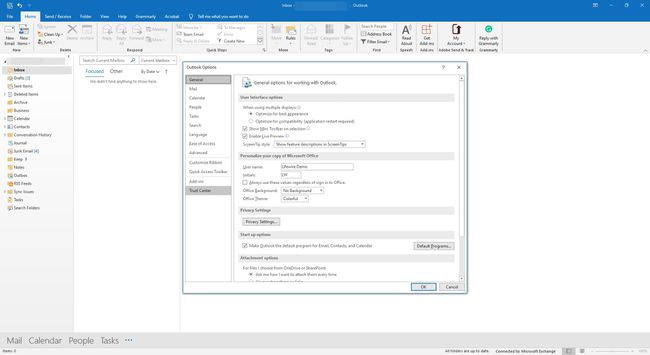
-
Sotto Centro protezione di Microsoft Outlook, Selezionare Impostazioni del centro di fiducia.
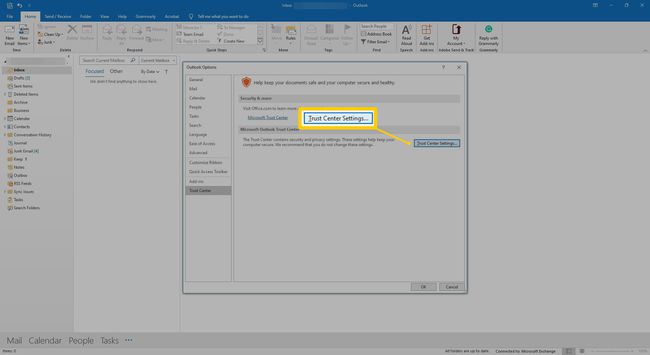
-
Nel Centro di fiducia finestra di dialogo, selezionare Download automatico.
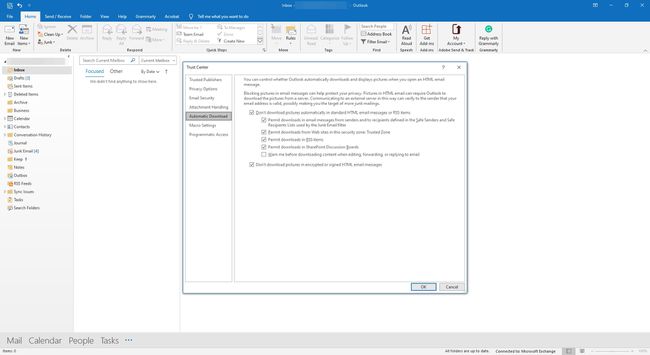
-
Selezionare Non scaricare automaticamente le immagini nelle e-mail HTML o negli elementi RSS.
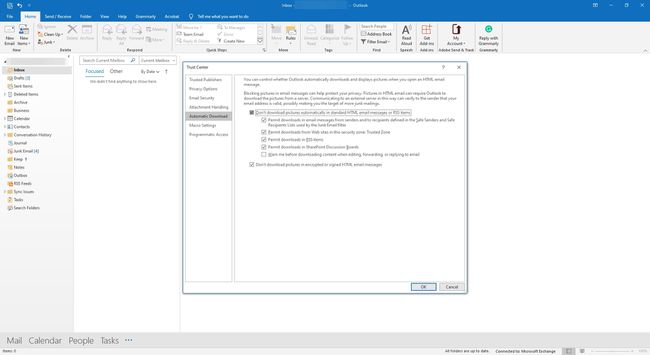
-
Facoltativamente, selezionare Consenti download nei messaggi di posta elettronica dai mittenti e ai destinatari definiti negli elenchi Mittenti attendibili e Destinatari attendibili utilizzati dal filtro Posta indesiderata.
Il mittente non è verificato. Se qualcuno utilizza un indirizzo email che non è il suo ed è presente nell'elenco dei mittenti attendibili, le immagini vengono scaricate automaticamente.
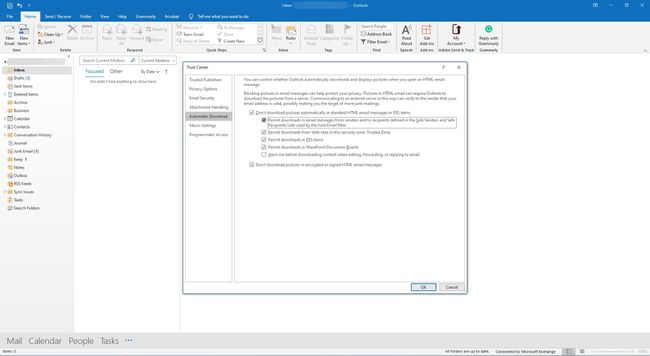
-
Facoltativamente, selezionare il Consenti download da siti Web in questa area di sicurezza: Area attendibile casella di controllo.
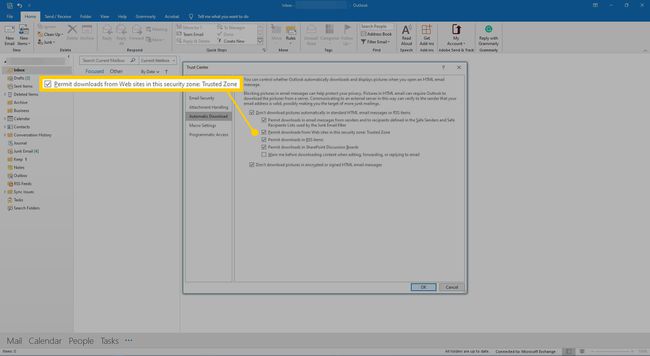
-
Selezionare ok chiudere il Centro di fiducia la finestra di dialogo.
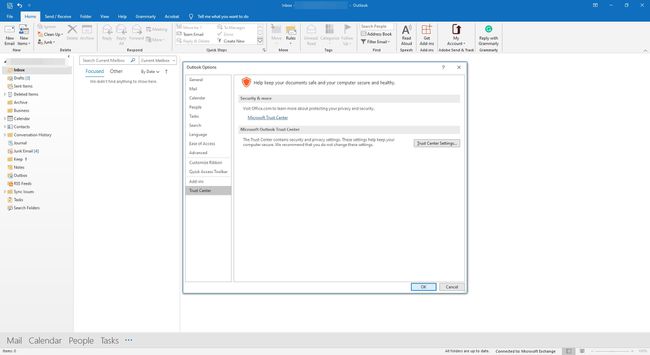
Selezionare ok chiudere il Opzioni di Outlook la finestra di dialogo.
Per Outlook per Mac 2016
Il processo è leggermente diverso per Outlook per Mac:
-
Selezionare Veduta > Preferenze.
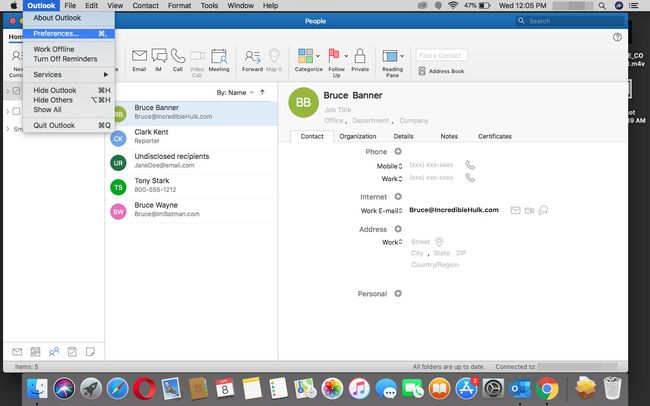
-
Nel sezione e-mail, Selezionare Lettura.
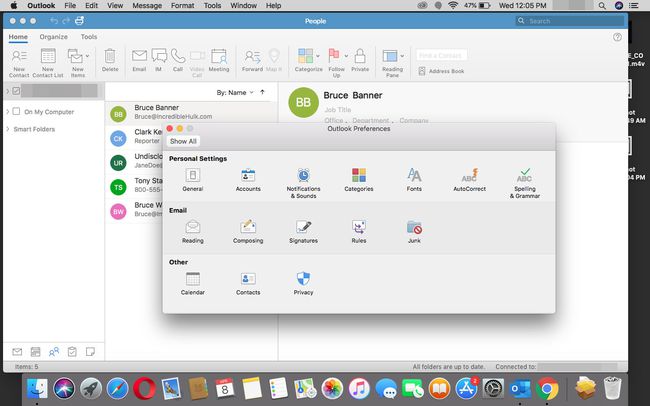
-
Nel Sicurezza sezione, seleziona Mai. Oppure seleziona Nei messaggi dei miei contatti per fare in modo che Outlook per Mac scarichi le immagini nei messaggi di posta elettronica dai mittenti i cui indirizzi sono nella tua rubrica.
Lo spoofing di un indirizzo email è facile. Un mittente utilizza il tuo indirizzo e-mail (che si trova nella tua rubrica) al posto dell'indirizzo e-mail del mittente per ingannare Outlook per Mac facendogli scaricare un file pericoloso.
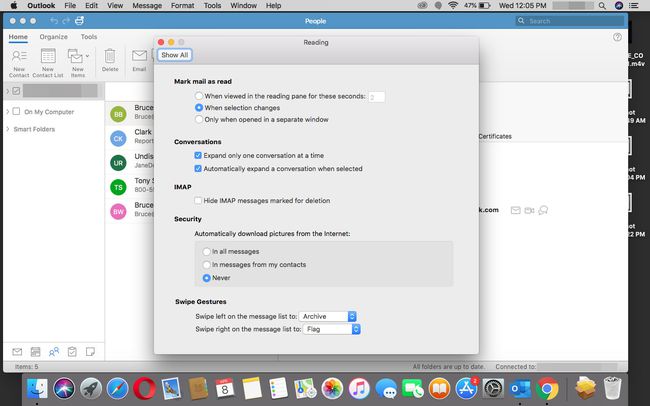
Chiudi il Lettura finestra delle preferenze.
Per Outlook 2007 in Windows
Se utilizzi Outlook 2007, segui questi passaggi per impedire a Outlook di scaricare immagini:
Selezionare Utensili > Centro di fiducia.
Vai a Download automatico.
Selezionare Non scaricare automaticamente le immagini nelle e-mail HTML o negli elementi RSS.
Selezionare ok.
Per Outlook 2003 in Windows
Ecco come impedire il download di immagini in Outlook 2003:
Selezionare Utensili > Opzioni.
Vai a Sicurezza.
Selezionare Modifica le impostazioni di download automatico.
Selezionare Non scaricare automaticamente immagini o altri contenuti nelle e-mail HTML.
Facoltativamente, selezionare Consenti download nei messaggi di posta elettronica dai mittenti e ai destinatari definiti negli elenchi Mittenti attendibili e Destinatari attendibili utilizzati dal filtro della posta indesiderata.
Selezionare Consenti download da siti Web in questa area di sicurezza: Area attendibile.
Selezionare ok due volte.
