Come rimuovere il Cestino da un desktop di Windows
Cosa sapere
- In Windows 11/10: Impostazioni (VITTORIA+io) > Personalizzazione > Temi > Impostazioni dell'icona del desktop.
- In Windows 8/7/Vista: fare clic con il pulsante destro del mouse sul desktop > Personalizzare > Cambia le icone del desktop.
- Deseleziona Cestino e premere OK per nasconderlo dal desktop.
Questo articolo spiega come nascondere il Cestino dal desktop di Windows. Mostra anche come aprirlo se necessario anche se è nascosto, oltre a come configurarlo in modo che i file vengano rimossi immediatamente quando li elimini (cioè saltano completamente il Cestino).
Come rimuovere il Cestino da un desktop di Windows
Queste istruzioni funzionano in Windows 11, Windows 10, Windows 8, Windows 7 e Windows Vista; Le indicazioni di Windows XP sono più in basso nella pagina.
-
Fare clic con il pulsante destro del desktop e selezionare Personalizzare.
In Windows 11 e Windows 10, apri Impostazioni (VITTORIA+io) poi Personalizzazione > Temi.
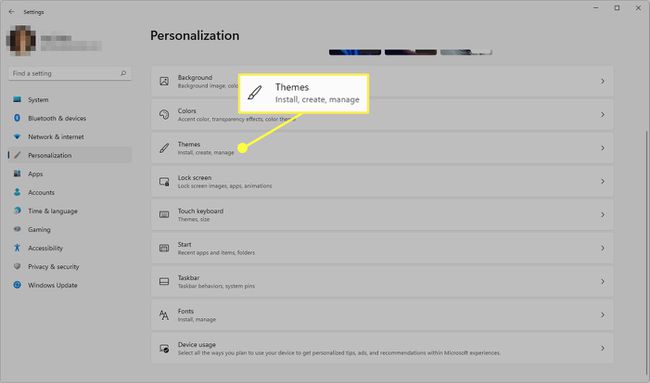
-
In Windows 11 e 10, seleziona Impostazioni dell'icona del desktop dal Impostazioni correlate la zona.
In Windows 8, 7 e Vista, scegli Cambia le icone del desktop.
-
Deseleziona la casella accanto a Cestino, quindi selezionare OK salvare.
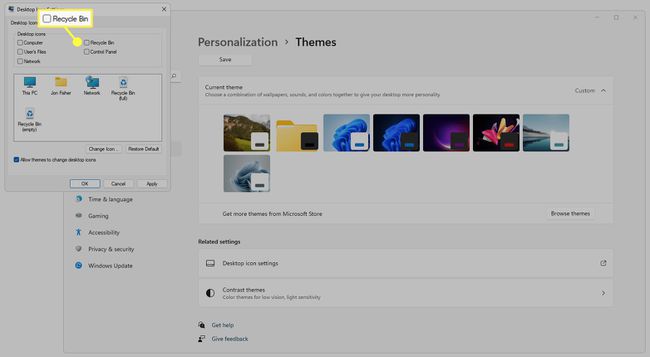
Un altro modo per rimuovere il Cestino è nascondi tutte le icone del desktop. Seguendo questi passaggi, il Cestino scomparirà, così come ogni altro file, cartella o icona che hai sul desktop.
Indicazioni per Windows XP
Windows XP è in qualche modo simile alle versioni più recenti di Windows, ma manca l'opzione per nascondere il Cestino. Per questo, andremo invece nel Registro di Windows per fare un piccolo cambiamento.
Usa questo tempo per eseguire il backup del registro. Se vengono apportate modifiche indesiderate mentre sei lì, un backup ti consentirà ripristinare il registro com'era prima di essere modificato.
Apri l'editor del registro. Il metodo più rapido è andare a Inizio > Correre > regedit > OK.
-
Usa le cartelle a sinistra per navigare in questo percorso:
HKEY_LOCAL_MACHINE\SOFTWARE\Microsoft\Windows\CurrentVersion\Explorer\Desktop\NameSpace -
Seleziona questo chiave quindi è evidenziato:
{645FF040-5081-101B-9F08-00AA002F954E} -
Vai a Modificare > Elimina.

Selezionare sì nella casella di conferma sull'eliminazione della chiave.
La modifica dovrebbe avere effetto immediato; basta aggiornare il desktop (fare clic con il pulsante destro del mouse > ricaricare) per vederlo scomparire. Se non è così, riavvia il tuo computer.
Per ripristinare il Cestino sul desktop in Windows XP, ripristinare il backup del registro (farlo solo se lo si desidera indietro subito dopo averlo nascosto) o ripetere i passaggi precedenti, ma questa volta creare una nuova chiave di registro nel Spazio dei nomi chiave e denominarla con la stessa stringa che hai eliminato nel passaggio 3.
Puoi ancora aprire il cestino se non lo vedi
Nonostante il Cestino non venga più visualizzato sul desktop, in realtà non è sparito. Questo perché non esiste un'opzione all'interno di Windows per eliminarlo completamente.
Ciò significa che puoi ancora aprirlo per visualizzare i file eliminati e ripristinare i file eliminati dal Cestino. Inoltre non influisce sulla tua capacità di farlo recuperare i file già svuotati dal Cestino.
Per accedere al Cestino nascosto, cercalo semplicemente dalla barra delle applicazioni o cambia la posizione di Esplora file in Cestino.

Se preferisci la riga di comando, puoi inserirla nella finestra di dialogo Esegui per aprire immediatamente il Cestino:
shell: RecycleBinFolderCome saltare il cestino per eliminare i file immediatamente
Nascondere il Cestino rende un po' più difficile lo svuotamento, ma è un'attività che dovrai svolgere se stai esaurendo lo spazio su disco.
Se non hai in programma di aprire il Cestino in futuro, o desideri conservare i file eliminati a un po' più privato, puoi modificare le impostazioni del cestino in modo che gli elementi che metti nel Cestino vengano eliminati all'istante. Per essere completamente chiari: il Cestino si svuoterà ogni volta che tenti di spostare un oggetto lì.
Ecco cosa fare:
-
Fare clic con il pulsante destro del mouse sull'icona del Cestino e scegliere Proprietà dal menu.
Se hai già nascosto l'icona, segui i passaggi precedenti che spiegano come accedervi, quindi fai clic con il pulsante destro del mouse sull'area vuota nella finestra del Cestino e poi scegliere Proprietà.
Se vedi più posizioni nell'elenco, scegli la posizione del Cestino che desideri modificare.
-
Selezionare Non spostare i file nel Cestino. Rimuovi i file immediatamente quando vengono eliminati.
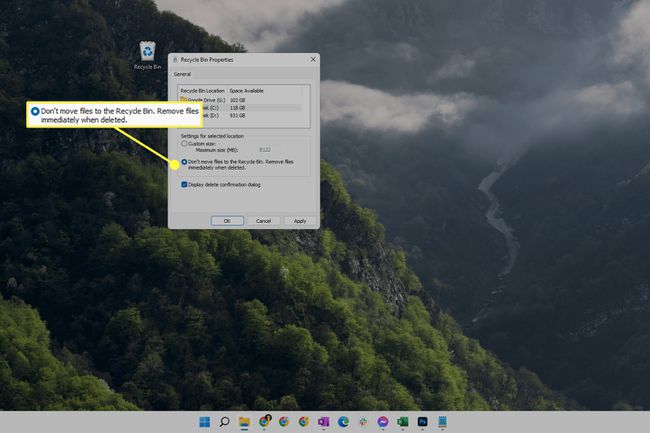
Il nome di Windows XP per questa opzione è leggermente diverso: Non spostare i file nel Cestino. Rimuovi i file immediatamente quando vengono eliminati.
Selezionare OK salvare.
FAQ
-
Come aggiungo il Cestino al desktop di Windows?
Puoi aggiungere nuovamente il Cestino al desktop di Windows seguendo gli stessi passaggi di cui sopra (per ciascuna versione di Windows). Tranne che invece di deselezionare la casella accanto a Cestino, selezionala per attivarla.
-
Come posso aggiungere il Cestino alla mia barra delle applicazioni in Windows 10?
Assicurati che la barra delle applicazioni sia sbloccata, quindi fai clic con il pulsante destro del mouse su Barra delle applicazioni e seleziona Barre degli strumenti > Nuova barra degli strumenti. Quando ti viene chiesto di selezionare una cartella, inserisci "%appdata%\Microsoft\Internet Explorer\Quick Launch" e fai clic su Seleziona cartella. Nascondi testo e titoli, quindi imposta le icone su Grande clicca e trascina il Cestino direttamente al Barra delle applicazioni.
-
Come posso modificare le dimensioni del Cestino?
In Windows 10 e 11, seleziona il Strumenti del cestino scheda nella barra in alto del Cestino. Quindi seleziona Proprietà del Cestino e scegli quanto spazio vuoi allocare per ogni disco rigido del tuo PC.
