Come modificare la posizione del sidecar di un iPad
Cosa sapere
- Con Sidecar attivo, fai clic su Sidecar icona nella parte superiore dello schermo e scegliere Visualizza preferenze.
- Quindi, trascina lo schermo dell'iPad sul lato desiderato.
- Il display dell'iPad può essere sopra, sotto, a sinistra o a destra del Mac.
In questo articolo imparerai come modificare le posizioni relative degli schermi del tuo Mac e iPad quando utilizzi Sidecar. Le istruzioni si applicano ai Mac con macOS Catalina (10.15) o versioni successive e iPad con iPadOS 13 e versioni successive.
Come sposti il sidecar a destra del tuo Mac?
Quando utilizzi Sidecar per utilizzare il tuo iPad come secondo monitor per il tuo Mac, lo schermo dell'iPad si trova a sinistra del display del Mac per impostazione predefinita. Ma ciò non si allinea sempre con la configurazione dell'area di lavoro e puoi spostare gli schermi per renderli più sensati. Ecco come.
-
Con Sidecar attivo, seleziona il Sidecar icona nella barra delle applicazioni del tuo Mac. Sembrano due rettangoli sfalsati.
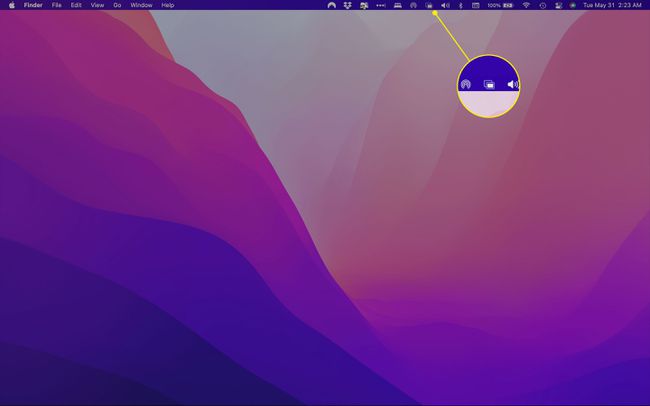
-
Scegliere Visualizza preferenze in fondo al menu.
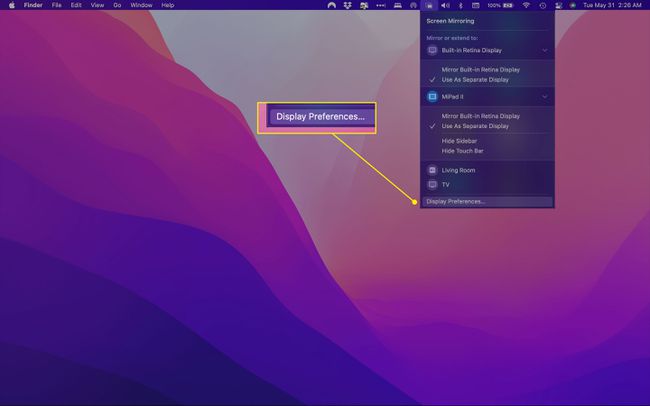
-
Nella finestra che si apre, puoi trascinare lo schermo del Mac o dell'iPad per allinearli nel modo che preferisci. Puoi posizionare lo schermo dell'iPad a sinistra, a destra, sopra o sotto lo schermo del Mac.
Se non sei sicuro di quale sia lo schermo, puoi dirlo in due modi: Lo schermo del Mac sarà più grande o il nome del dispositivo apparirà quando passi il mouse su uno di essi.
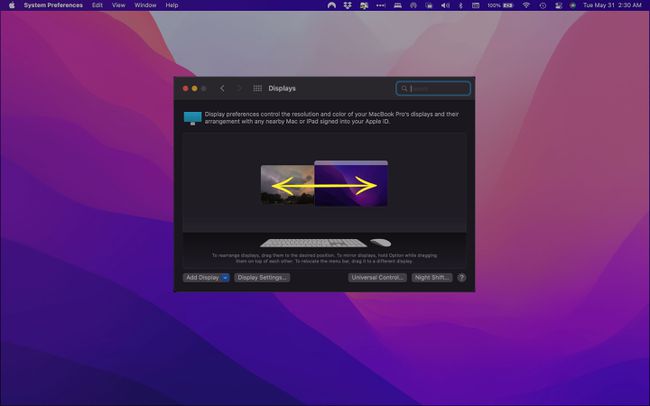
L'orientamento che scegli influisce su quale bordo dello schermo sposterai "attraverso" il mouse per raggiungere il secondo dispositivo. Ad esempio, se metti l'iPad a destra, sposterai il mouse sul lato destro dello schermo del Mac per posizionare il puntatore sull'iPad. Lo sposterai indietro attraverso il lato sinistro del display dell'iPad per restituirlo al Mac.
Qual è il miglior orientamento per Sidecar?
Il posizionamento del tuo Mac e iPad dipende da diversi fattori, tra cui le dimensioni del tuo spazio di lavoro e ciò che ha senso per te, personalmente. Ad esempio, se stai utilizzando il tuo iPad come tavoletta grafica, probabilmente dovresti metterlo "sotto" il Mac in Preferenze di visualizzazione.
Se utilizzi un supporto per iPad sulla scrivania, potrebbe avere più senso metterlo di fronte al mouse (ovvero, a sinistra se sei destrorso). In questo caso, abbinerai il layout dello schermo alle loro posizioni effettive sulla scrivania, quindi ha più senso.
Non troverai molte configurazioni in cui ha senso che l'iPad sia sopra il tuo Mac, ma l'opzione rimane disponibile.
FAQ
-
Perché non ho Sidecar sul mio Mac?
Sidecar funziona solo con Mac specifici che eseguono macOS Catalina e versioni successive. L'hardware compatibile è MacBook e MacBook Pro dal 2016 in poi, MacBook Air 2018 e successivi, iMac 2017 e successivi, iMac Retina da 27 pollici, iMac Pro, Mac Mini 2018 e successivi, Mac Pro 2019 e Mac Studios.
-
Perché Sidecar non funziona sul mio Mac?
Se il tuo Mac e il software sono sufficienti per eseguire Sidecar, ma non funziona, potrebbe essere per diversi motivi. Innanzitutto, assicurati che iPad e Mac utilizzino lo stesso ID Apple. La funzione non funzionerà nemmeno se il tuo iPad è bloccato. Dovresti anche assicurarti che Handoff e Bluetooth siano attivi per entrambi i dispositivi e che siano vicini tra loro.
