Come collegare un iPad al Wi-Fi in 6 semplici passaggi
Cosa sapere
- Rubinetto Impostazioni > Wifi e attiva il dispositivo di scorrimento Wi-Fi.
- Connetti alla rete pubblica: tocca il nome della rete. Connetti a rete privata: tocca il nome della rete, inserisci la password della rete, tocca Aderire.
- Scorciatoia: vai al Centro di controllo e tocca il Wifi icona. Il tuo iPad si connetterà a qualsiasi rete Wi-Fi vicina a cui si è connesso in passato.
Questo articolo spiega come collegare il tuo iPad a Wifi, che si tratti di una rete Wi-Fi pubblica o di una rete privata che richiede una password.
Collegamento di un iPad al Wi-Fi
Quando vuoi portare il tuo iPad online, segui questi passaggi per connetterti al Wi-Fi:
-
Dalla schermata iniziale dell'iPad, tocca Impostazioni.

-
Rubinetto Wifi.
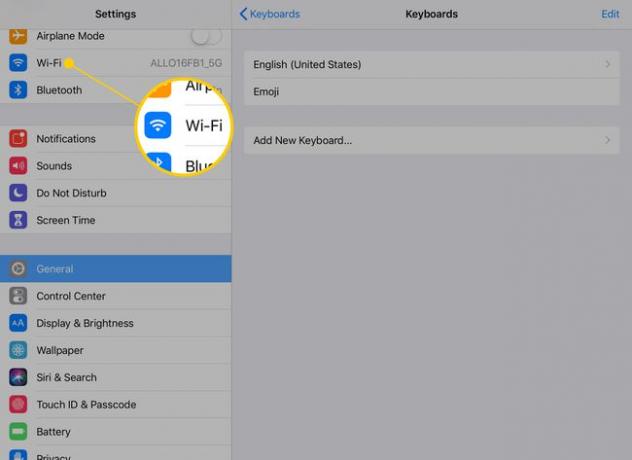
-
Per avviare l'iPad alla ricerca di reti wireless nelle vicinanze, sposta il Wifi cursore su acceso/verde. In pochi secondi apparirà un elenco di tutte le reti vicine a te. Accanto a ciascuno di essi sono indicate se sono pubblici o privati e quanto è forte il segnale.
Se non vedi nessuna rete, nessuna potrebbe essere nel raggio d'azione.

-
Vedrai due tipi di reti Wi-Fi: pubbliche e private. Le reti private hanno un'icona a forma di lucchetto accanto a esse. Per connetterti a una rete pubblica, tocca il nome della rete. Il tuo iPad tenterà di connettersi alla rete e, se riesce, il nome della rete si sposterà nella parte superiore dello schermo con un segno di spunta accanto.
Accanto a ciascun nome di rete è presente un'icona Wi-Fi a tre righe che mostra la potenza del segnale della rete. Più barre nere in quell'icona, più forte è il segnale. Connettiti sempre alle reti con più barre. Saranno più facili da connettere e forniranno una connessione più veloce.
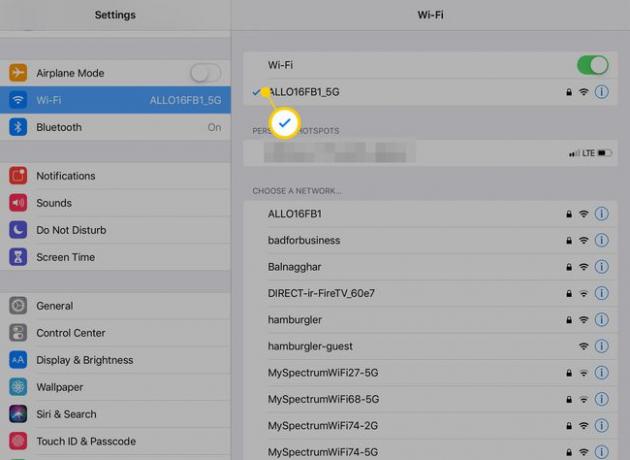
-
Se vuoi accedere a una rete privata, avrai bisogno di una password. Tocca il nome della rete e inserisci la password della rete nella finestra pop-up. Quindi tocca Aderire pulsante nel popup.
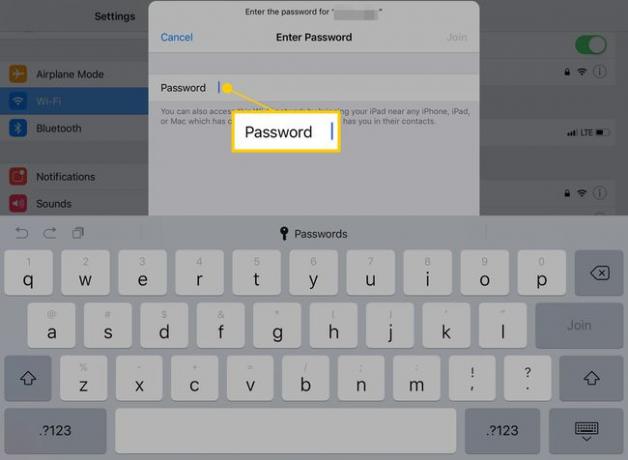
Se la tua password è corretta, ti connetterai alla rete per essere online. In caso contrario, prova a inserire nuovamente la password oppure risoluzione dei problemi di connessione.
Una scorciatoia per la connessione al Wi-Fi: Centro di controllo
Se desideri collegarti rapidamente a Internet e ti trovi nel raggio di una rete a cui ti sei connesso in passato (ad esempio, a casa o in ufficio), puoi attivare rapidamente il Wi-Fi utilizzando Centro di controllo. Per farlo, scorri verso il basso dall'angolo in alto a destra dello schermo. In Centro di controllo, tocca l'icona Wi-Fi in modo che sia evidenziata. Il tuo iPad si connetterà a qualsiasi rete Wi-Fi vicina a cui è stato connesso in passato.
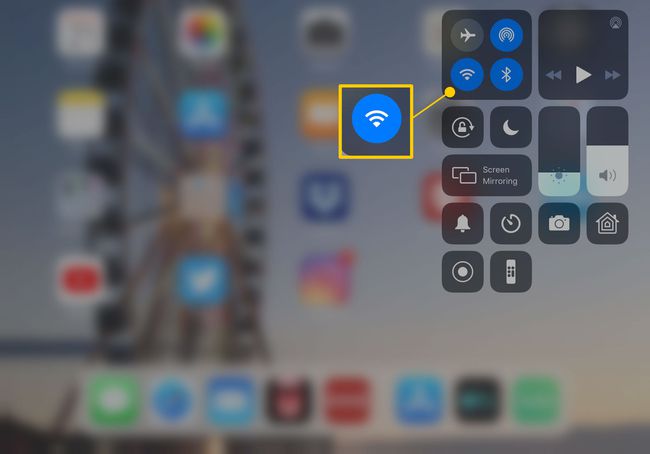
Collegamento dell'iPad all'hotspot personale dell'iPhone
Se non riesci a trovare alcuna rete Wi-Fi, puoi comunque ottenere il tuo iPad in linea condividendo la rete cellulare di un iPhone nelle vicinanze. Utilizzerai la funzione Hotspot personale integrata nell'iPhone per utilizzare la sua connessione dati (nota anche come tethering). L'iPad si connette all'iPhone tramite Wi-Fi.
Troverai gli hotspot disponibili sotto Hotspot personali nelle impostazioni Wi-Fi.
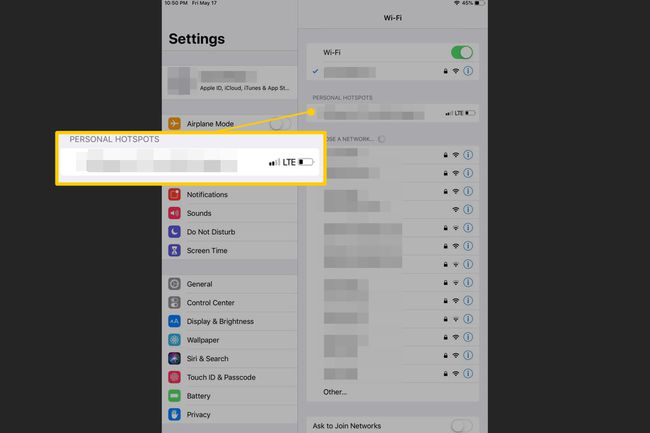
Sicurezza dei dati e hotspot Wi-Fi
Mentre trovare una rete Wi-Fi gratuita e aperta quando ne hai bisogno è fantastico, dovresti anche prestare attenzione alla sicurezza. La connessione a una rete Wi-Fi che non hai mai utilizzato prima e di cui non sai di poterti fidare potrebbe esporre il tuo utilizzo di Internet alla sorveglianza o aprirti all'hacking. Evita di fare cose come controllare un conto bancario o effettuare acquisti su una rete Wi-Fi non affidabile. Sii consapevole delle cose che dovresti controllare prima di connetterti a un hotspot Wi-Fi.
Non sarai in grado di connetterti al Wi-Fi se il tuo menu Wi-Fi è disabilitato. Scopri cosa causa questo problema e come risolverlo in come risolvere il Wi-Fi disattivato? (l'articolo riguarda l'iPhone, ma vale anche per l'iPad).
