Come installare Mac OS su PC
Cosa sapere
- Hai bisogno di una nuova copia di macOS, un'unità USB, strumenti gratuiti chiamati UniBeast e MultiBeast e hardware per PC compatibile.
- I passaggi seguenti descrivono l'installazione di un macOS Catalina 10.15.6 su un PC e sono stati testati utilizzando un Intel NUC DC3217IYE.
- Potrebbe essere necessario modificare alcune impostazioni di configurazione a seconda dei componenti del PC utilizzati.
Questo articolo spiega cosa ti serve per creare un Hackintosh e perché dovresti crearne uno, come creare un'unità USB di installazione di Hackintosh avviabile e come installarla su un PC.
Come creare un'unità USB di installazione Hackintosh avviabile
Il primo passo per installare macOS su un PC e creare il tuo Hackintosh è creare un USB avviabile con macOS su di esso. Ciò richiede un Mac funzionante che abbia accesso al Mac App Store, una chiavetta USB e un po' di tempo. Non è difficile, ma richiede un po' di tempo ed è importante assicurarsi di eseguire esattamente ogni passaggio.
Scorri fino in fondo per vedere un elenco completo di ciò di cui hai bisogno per costruire un Hackintosh.
Prima di procedere, considera backup del tuo Mac nel caso in cui si riscontrassero problemi durante la creazione iniziale del supporto di installazione.
Se hai il tuo Mac e una chiavetta USB pronti, puoi seguire queste istruzioni per creare un macOS USB avviabile:
-
Utilizzando un Mac, apri il Mac App Store.

Accedi usando il tuo ID Apple se richiesto.
-
Cerca e scarica il ultima versione di macOS.
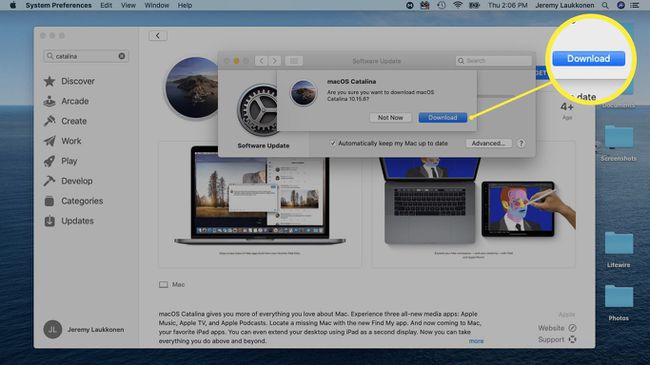
Riavvia il tuo Mac, tenendo premuto Comando + R mentre si riavvia. Questo ti permetterà di caricare in modalità di ripristino.
Pubblicazione Comando + R quando vengono visualizzate l'icona Apple e la barra di avanzamento.
-
Attendi il caricamento di macOS Recovery.

-
Clic Utilità > terminale.
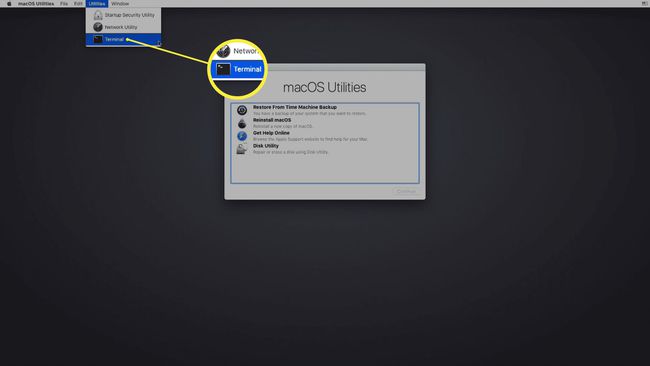
-
Con il terminale aperto, digita csrutil disabilita e poi premere accedere.

-
Attendere che il terminale visualizzi un messaggio che SIP è stato disabilitato.
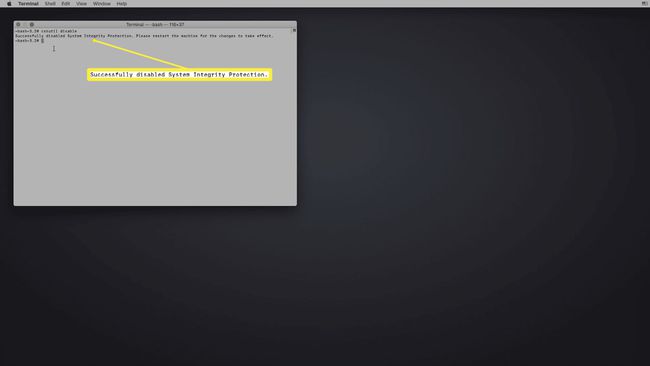
-
Clicca il Menù di mele > Ricomincia.
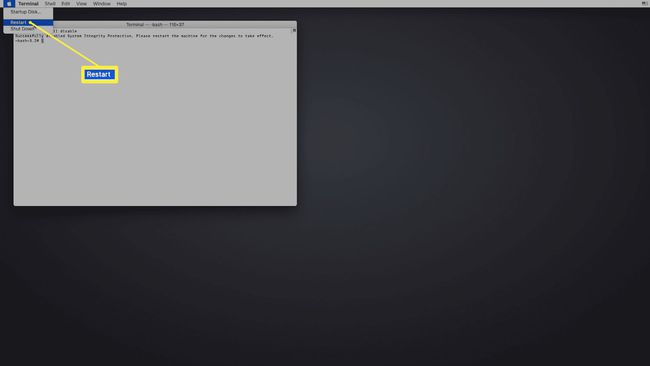
Una volta avviato il Mac, collega l'unità USB.
-
Aprire Utilità disco.
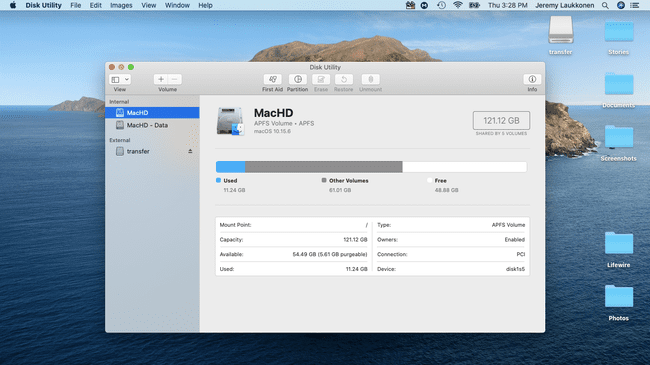
-
Seleziona la tua unità USB nella colonna di sinistra, quindi fai clic su Cancellare.

-
Nel menu a comparsa, inserisci un nome per l'unità USB, seleziona Mac OS esteso (con journaling)e fare clic su Cancellare.

-
Clic Fatto.

-
Esegui l'app UniBeast.
Se non l'hai già scaricato prima, scarica l'ultima versione di UniBeast dalla sezione di download degli strumenti Tonymacx86.
-
Clic Continua.

-
Clic Continua.

-
Clic Continua.

-
Clic Continua.

-
Clic Concordare.

-
Clicca il chiavetta USB che hai impostato in precedenza, quindi fai clic su Continua.
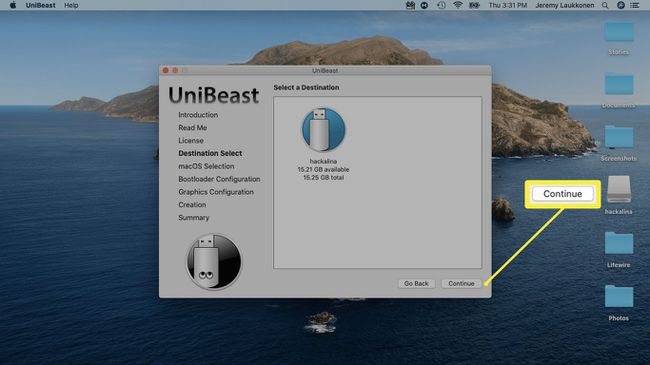
-
Selezionare Catalina, quindi fare clic su Continua.

-
Selezionare Modalità di avvio UEFI o Modalità di avvio legacy, quindi fare clic su Continua.
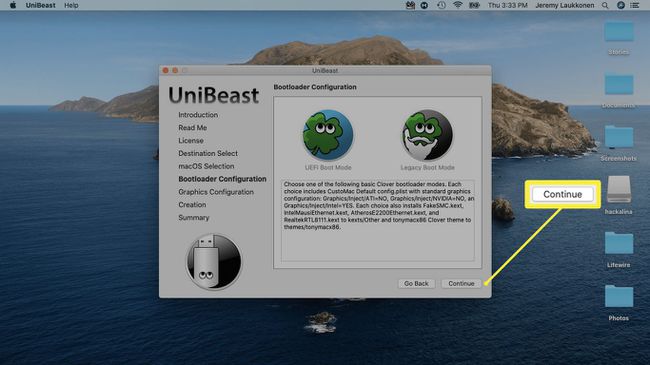
La modalità di avvio UEFI è consigliata per tutti i sistemi in grado di utilizzare UEFI. Seleziona la modalità di avvio legacy solo se disponi di hardware precedente che può essere utilizzato solo BIOS.
-
Se stai utilizzando una scheda grafica NVIDIA o ATI, effettua la selezione appropriata e fai clic su Continua.
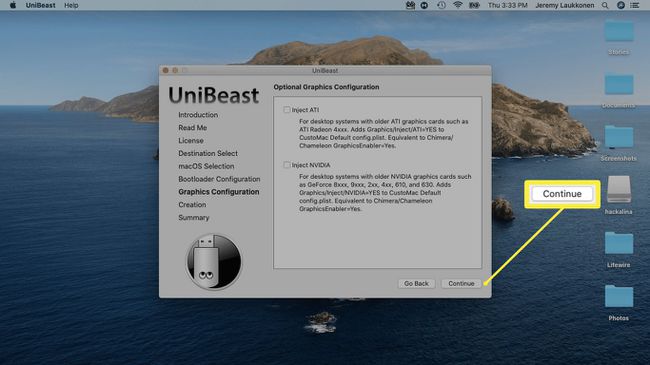
-
Dai un'occhiata alle tue selezioni e fai clic su Continua se non hai commesso errori
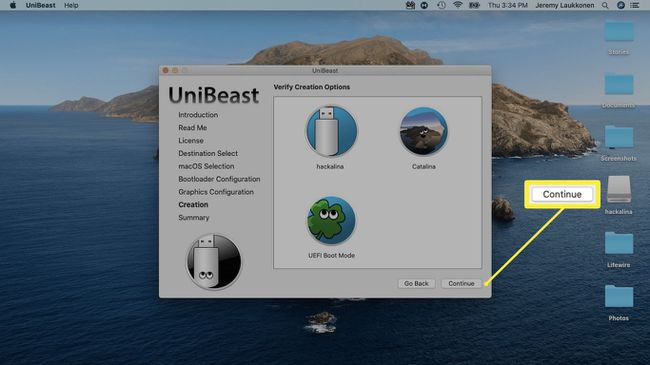
-
Inserisci la password se richiesta, quindi fai clic su ok.
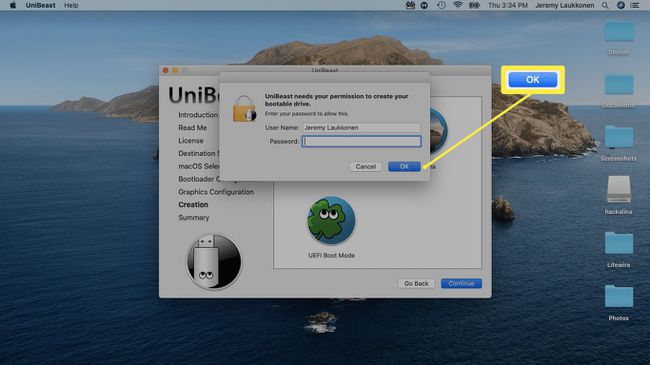
UniBeast ora creerà il supporto di installazione. Questo processo può richiedere un po' di tempo, quindi lascialo stare fino al termine.
Come installare macOS su un PC utilizzando l'USB di installazione
Dopo aver creato correttamente l'USB di installazione di macOS, dovrai rimuoverlo dal tuo Mac e collegarlo al PC che desideri trasformare in un Hackintosh. Questo è un processo abbastanza lungo che comporta la formattazione dell'unità nel PC e l'esecuzione di un'installazione pulita di macOS. Se non desideri formattare o cancellare l'unità, dovrai rimuoverla e installarne una diversa prima di procedere.
Per questo tutorial, è stato utilizzato un Intel NUC DC3217IYE come base del PC per creare un Hackintosh e le impostazioni visualizzate negli screenshot riguardano specificamente quella configurazione hardware. Assicurati di selezionare le impostazioni compatibili con il tuo hardware.
Ecco come installare macOS sul tuo PC:
-
Dalla schermata di avvio di Clover, seleziona Avvia macOS Installa da Installa macOS Catalina.

Se il tuo PC è impostato per l'avvio da USB, vedrai questa schermata senza dover fare nulla. In caso contrario, dovrai premere F8, F11, F12 o il tasto appropriato per la tua scheda madre per scegliere l'unità USB come dispositivo di avvio.
-
Seleziona quello che desideri Linguae fare clic sulla freccia avanti.

-
Selezionare Utilità disco dal menu Utility macOS.
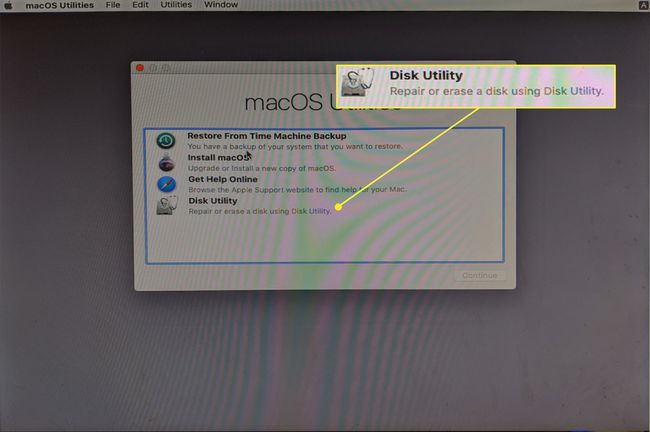
-
Fai clic sul tuo Disco rigido del PC nella colonna di sinistra.

-
Clic Cancellare.
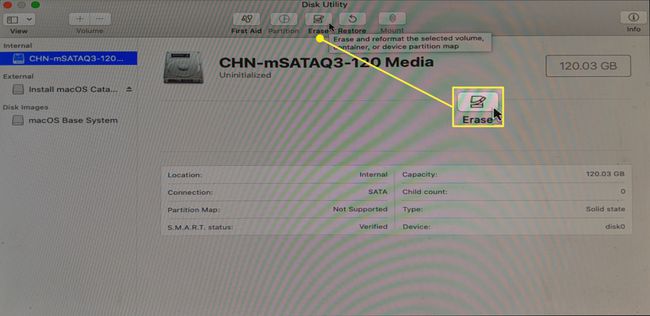
-
Immettere un nuovo nome per l'unità, selezionare APFS per il formato e fare clic su Cancellare.

-
Clic Fatto.
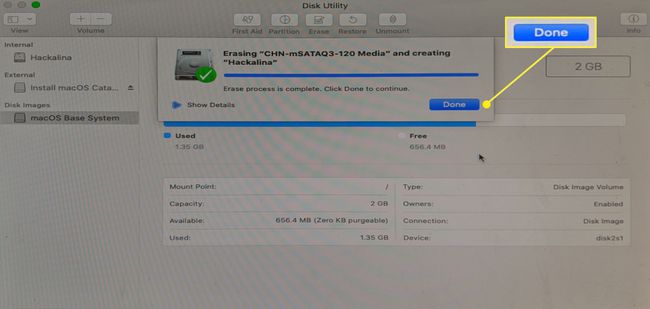
-
Torna al menu principale Utilità macOS, seleziona Installa macOSe fare clic su Continua.
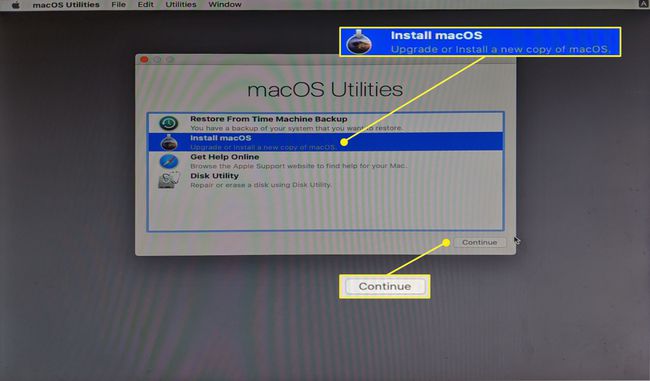
-
Clic Continua per procedere con l'installazione di macOS sul tuo PC.
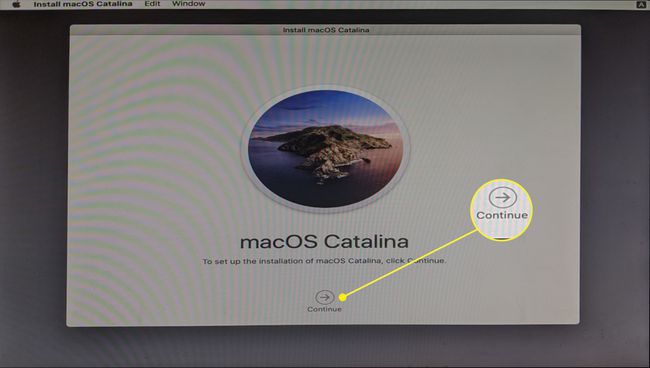
Al termine del processo di installazione, il PC si riavvierà. Potrebbe essere necessario selezionare manualmente macOS Catalina dal bootloader se macOS non si carica automaticamente.
Completa la configurazione del tuo Hackintosh
A questo punto sul tuo PC è installato macOS e probabilmente funzionerà in un modo o nell'altro a seconda dell'hardware specifico che hai utilizzato. Potresti scoprire che alcune periferiche non funzionano correttamente, la grafica non viene visualizzata correttamente o che ci sono altri problemi.
Anche se il tuo nuovo Hackintosh sembra funzionare, il passaggio finale dell'installazione di macOS su un PC è eseguire lo strumento MultiBeast gratuito di Tonymacx86. Questa app configura l'installazione di macOS in modo che funzioni perfettamente con l'hardware del PC, quindi non è consigliabile saltare questo passaggio.
-
Esegui l'app Multibeast. Dal Avvio veloce menu, selezionare Modalità di avvio UEFI se il tuo PC supporta UEFI, oppure Modalità di avvio legacy se supporta solo il BIOS.

Se non l'hai già scaricato prima, scarica l'ultima versione di MultiBeast dalla sezione di download degli strumenti Tonymacx86. Questa è un'app diversa da UniBeast, ma puoi trovarla nella stessa posizione.
-
Clic Autistie seleziona i driver audio necessari per il tuo hardware.
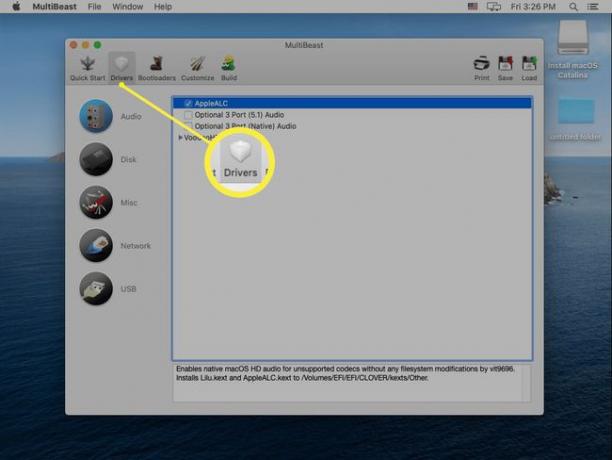
-
Clic Variee selezionare i driver necessari.

Potrebbe essere necessario selezionare anche il disco, la rete o i driver USB a seconda dell'hardware.
-
Clic Bootloadere seleziona il bootloader desiderato.
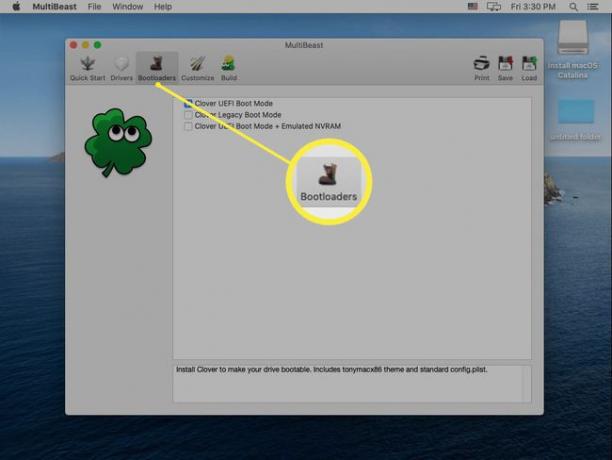
-
Clic Costruire, verifica le tue impostazioni e fai clic su Salva per salvare le tue impostazioni Multibeast. Se hai problemi con queste impostazioni, puoi caricarle e modificarle in un secondo momento per mettere a punto le cose.

-
Clic Installare.

-
Clic Concordare.

-
Inserisci la password, se richiesta, e fai clic su Installa l'assistente.

-
Quando vedi questa schermata, puoi riavviare il tuo Hackintosh. Se funziona come previsto, hai finito. Altrimenti dovrai eseguire di nuovo MultiBeast e assicurarti di aver selezionato tutti i driver e le impostazioni corretti per l'hardware del tuo PC.
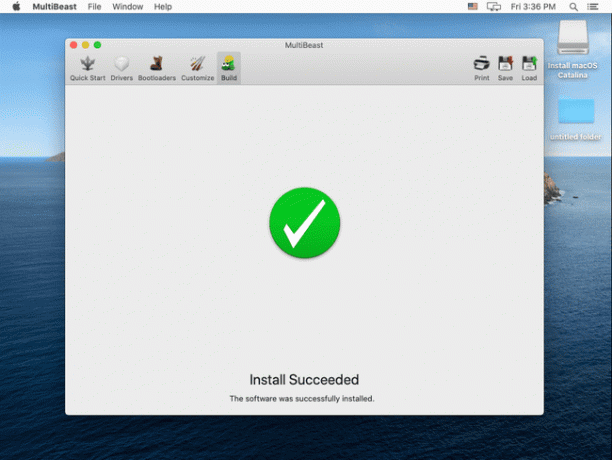
Cosa ti serve per costruire un Hackintosh
Costruire un Hackintosh è un processo in più fasi che non è particolarmente difficile, ma richiede tempo ed è anche molto preciso. Sebbene tu possa tecnicamente costruire un Hackintosh senza alcuna conoscenza o esperienza specializzata, avere un background nella costruzione di PC e una certa conoscenza di macOS aiuta.
Questo è l'hardware e il software di cui hai bisogno prima di poter costruire un Hackintosh:
- Hardware compatibile con macOS: Ottieni e assembla l'hardware del computer compatibile con macOS. Se non sei sicuro che il tuo hardware funzionerà, controlla fonti come Tonymacx86.com, il Progetto OSx86, Hacktintosh.com, e il Hackintosh subreddit.
- Un computer macOS funzionante: è necessario un computer macOS moderno e funzionante con l'App Store per scaricare una nuova copia di macOS.
- Un'unità USB: è preferibile un'unità da 16 GB o 32 GB.
- UniBeast e MultiBeast: Questi sono strumenti gratuiti disponibile da Tonymacx86.
Perché creare un Hackintosh?
Ci sono molte ragioni per creare un Hackintosh invece di acquistare semplicemente un Mac, ma il fattore principale è il costo. Puoi costruire un Hackintosh con specifiche più potenti di qualsiasi Mac per meno soldi. Se preferisci macOS rispetto ad altri sistemi operativi, ma vuoi risparmiare un po' di soldi mettendo insieme il tuo sistema, allora costruire un Hackintosh è un'opzione interessante.
Il rovescio della medaglia è che Apple non supporta questa procedura e l'ha persino scoraggiata attivamente. Non sarai in grado di ottenere supporto tecnico per macOS sul tuo PC e Apple potrebbe bloccare servizi come FaceTime e iMessage anche sul tuo Hackintosh personalizzato. Se sei disposto a rischiare, allora risparmierai un po' di soldi e avrai un livello di controllo molto maggiore sulle tue scelte hardware rispetto a quello che avresti con un Mac standard.
