Come disattivare la modalità tablet in Windows 10
Cosa sapere
- Scorri verso sinistra sul touchscreen per aprire il Centro operativo di Windows 10 e tocca il Modalità tablet piastrella per disattivare la modalità.
- Per disattivarlo in modo permanente: Innanzitutto, vai a Inizio > Impostazioni > Sistema > Tablet.E poi...
- Quando accedo a Non utilizzare mai la modalità tablet & Quando utilizzo questo dispositivo come tablet a Non passare alla modalità tablet.
Questo articolo spiega come disattivare la modalità tablet in Windows 10.
Come disattivare la modalità tablet in Windows 10
Segui i passaggi seguenti per disattivare la modalità tablet in Windows 10.
-
Scorri verso sinistra dal lato destro del display per aprire il Centro operativo di Windows 10.
Puoi anche aprire il Centro operativo toccando l'icona di notifica nell'angolo in basso a destra della barra delle applicazioni.
Il Finestre + A la scorciatoia da tastiera aprirà anche il Centro operativo.
Se hai bisogno di un po' più di aiuto, ecco il nostro primer sul Centro operativo di Windows 10.
-
Un set di tessere si trova nella parte inferiore del Centro operativo. Se la Espandere il testo si trova sopra di loro, toccalo. In caso contrario, vai al passaggio successivo.
I riquadri sono compressi per impostazione predefinita, il che significa che il riquadro della modalità Tablet non è visibile. Toccando Espandi sarà visibile.

-
Clicca il Modalità tablet piastrella per spegnerlo.
Verrà etichettata una tessera nel Centro operativo Modalità tablet. Dovrebbe essere ombreggiato nel colore del tema di Windows 10, che indica che è attivo.
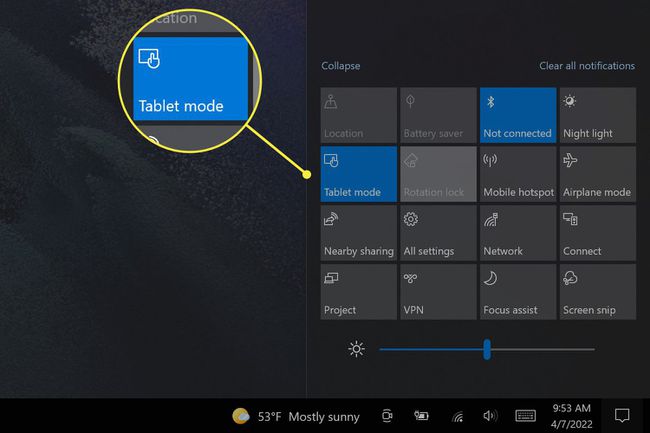
La modalità tablet si disattiva all'istante. Una volta disattivata, il riquadro della modalità Tablet nel Centro operativo apparirà in grigio. Toccalo di nuovo per riattivare la modalità Tablet.
Come posso disattivare definitivamente la modalità tablet?
Le istruzioni sopra disattiveranno rapidamente la modalità Tablet, ma il tuo dispositivo potrebbe riattivarla automaticamente mentre la usi. Ad esempio, la rimozione della tastiera su un Windows 2-in-1 con una tastiera rimovibile di solito attiva la modalità Tablet.
Segui questi passaggi per disattivare la modalità tablet automatica.
Rubinetto Avvio di Windows per aprire il menu Start.
-
Aprire Impostazioni. Apparirà come un'icona a forma di ingranaggio.
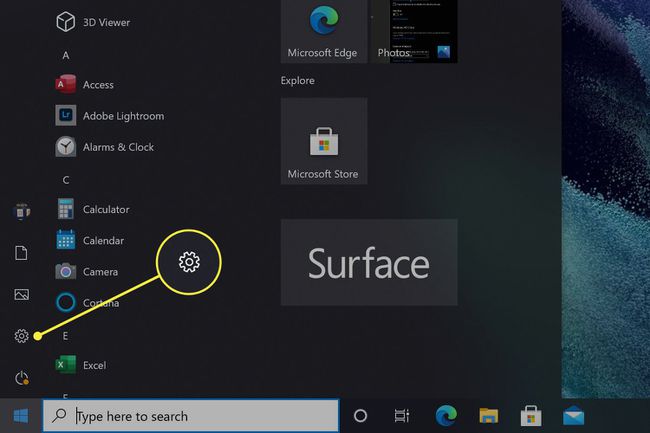
-
Rubinetto Sistema.

-
Clic Tavoletta.
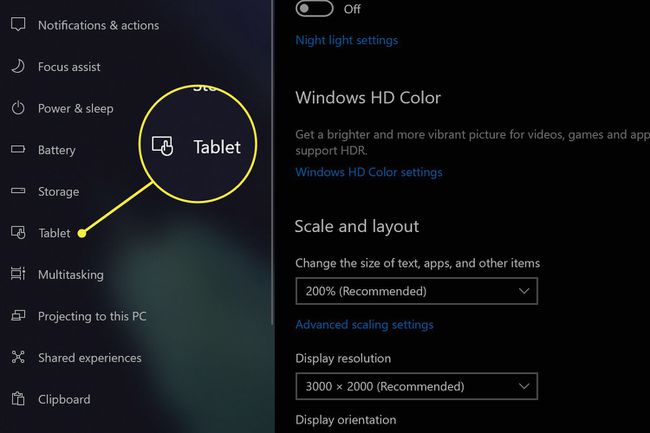
-
Apri il Quando accedo menu a discesa e modificare l'impostazione in Non utilizzare mai la modalità tablet.

-
Apri il Quando utilizzo questo dispositivo come tablet menu a discesa e modificare l'impostazione in Non passare alla modalità tablet.
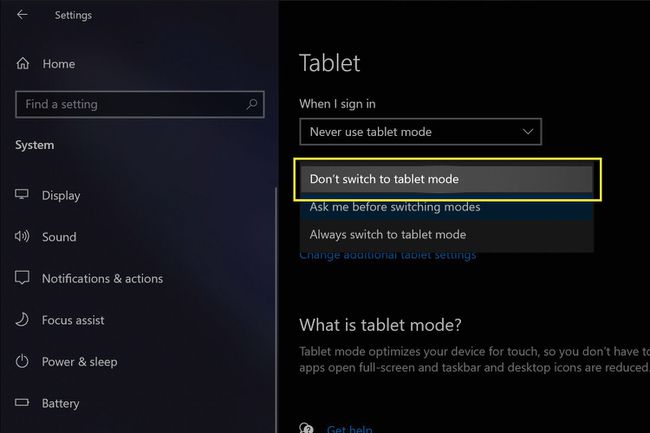
Le modifiche vengono salvate automaticamente, quindi esci dal menu delle impostazioni al termine.
Ciò disabiliterà la modalità tablet automatica, ma puoi comunque attivarla manualmente nel Centro operativo di Windows.
Cosa succede se la modalità tablet non si disattiva?
La modalità tablet dovrebbe disattivarsi quando si tocca il riquadro nel Centro operativo di Windows 10. In caso contrario, o si riaccende automaticamente, segui prima i passaggi per disattivare permanentemente la modalità Tablet (elencata sopra).
Se il problema persiste, riavvia il tuo dispositivo Windows o, se fallisce, ripristinare Windows.
Il problema può anche essere causato da un guasto hardware, nel qual caso il tuo dispositivo dovrà essere riparato dal produttore o da un'officina di riparazione di terze parti.
FAQ
-
Come faccio a fare clic con il pulsante destro del mouse in modalità tablet in Windows 10?
Per fare clic con il pulsante destro del mouse su un elemento in modalità tablet, toccalo e tienilo premuto. Dopo un momento, apparirà un menu contestuale con le opzioni che vedresti se fai clic con il pulsante destro del mouse. Per le app che legano comandi diversi al clic con il pulsante destro del mouse, tuttavia, è meglio lavorare al di fuori della modalità tablet.
-
Come faccio a eseguire uno screenshot in modalità tablet?
Il Centro operativo contiene anche un'opzione per gli screenshot. Aprilo e quindi seleziona Taglia schermo. Si aprirà una finestra che ti consentirà di acquisire e modificare screenshot.
