Come bloccare YouTube su un tablet Amazon Fire
Cosa sapere
- Devi bloccare sia l'app YouTube che il sito web di YouTube.
- Vai a Impostazioni > Controllo dei genitori, attiva l'interruttore, imposta una password e tocca Contenuti e app Amazon.
- Quindi, seleziona App e giochi e tocca Programma di navigazione in rete bloccarli; torna indietro e accendi Protezione della password.
Questo articolo spiega come bloccare YouTube sui tablet Amazon Fire. Le istruzioni si applicano a tutti i modelli di tablet Fire, incluso il Edizione Fire HD per bambini.
Puoi bloccare YouTube da un tablet Kindle Fire?
Per bloccare YouTube su un tablet Fire, dovrai bloccare sia l'app YouTube che il sito Web di YouTube. Per farlo, utilizzerai il controllo genitori integrato per disabilitare il browser web e bloccare le app. Puoi anche imposta il controllo genitori per Alexa e monitora l'uso del tablet di tuo figlio con Amazon Kids+ (precedentemente chiamato FreeTime).
In alternativa, configurare il controllo genitori di YouTube per limitare i tipi di contenuti visualizzati nell'account YouTube di tuo figlio.
Come si impedisce ai video di YouTube di apparire su un tablet Fire?
Segui questi passaggi per bloccare l'accesso a YouTube sul tuo tablet Fire:
Apri il Impostazioni.
Selezionare Controllo dei genitori.
-
Clicca il Controllo dei genitori interruttore a levetta.
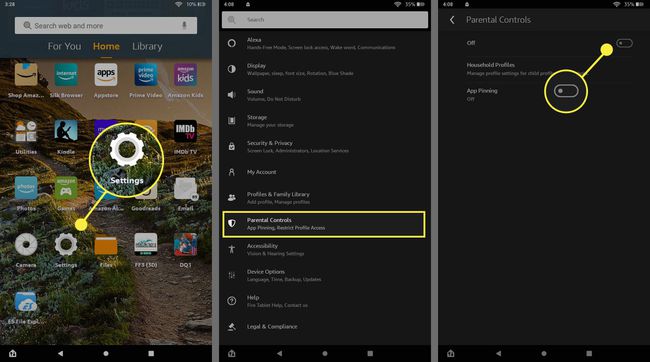
-
Immettere una password e selezionare Fine.
Questa password sarà richiesta per modificare il controllo genitori in futuro, quindi non dimenticarla.
Rubinetto Contenuti e app Amazon.
-
Rubinetto App e giochi. Il testo accanto verrà cambiato da Sbloccato a Bloccato.
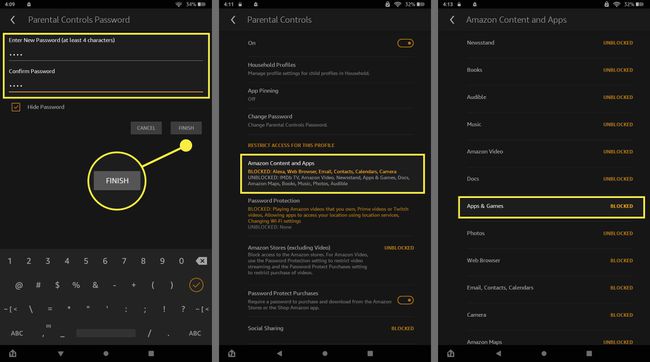
Scorri verso il basso e tocca Programma di navigazione in rete per cambiarlo da Sbloccato a Bloccato.
-
Rubinetto Di ritorno per tornare alla schermata precedente, quindi scorrere verso il basso e toccare Protezione della password. Ciò richiederà la password che hai impostato per scaricare qualsiasi app (inclusa l'app YouTube).
Per nascondere del tutto l'App Store di Amazon, tocca Negozi Amazon per cambiarlo da Sbloccato a Bloccato.
Rubinetto Imposta un coprifuoco se si desidera limitare il controllo genitori a determinate ore designando orari specifici è richiesta la password.
-
Chiudi le Impostazioni. Quando torni alla schermata iniziale, vedrai che sono disponibili solo poche app precaricate (escluso il browser web).
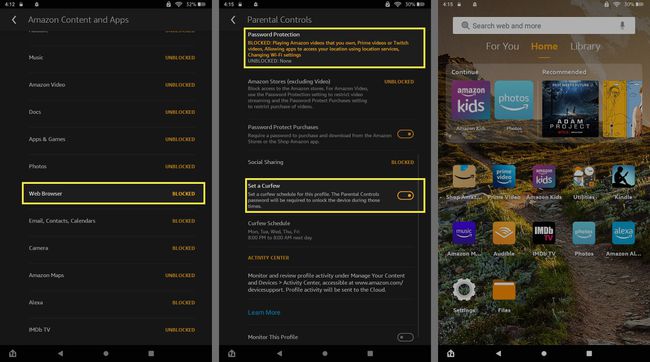
Per rimuovere o impostare ulteriori restrizioni (come il blocco di IMDB TV, Amazon Music e Wi-Fi), torna a Controllo dei genitori > App e giochi.
Puoi bloccare YouTube per tutti gli utenti sulla tua rete Wi-Fi blocca i siti web con il tuo router.
FAQ
-
Come faccio a bloccare un canale YouTube?
Di solito non puoi bloccare direttamente un canale YouTube, ma puoi impedire alla piattaforma di consigliartelo. Seleziona il Di più menu (tre punti verticali) accanto a un video nel feed Consigliato e scegli Non consigliare il canale. Dovrebbe smettere di apparire quando apri l'app o il sito web. Il App YouTube Kids offre più opzioni ai genitori per bloccare singoli utenti e canali.
-
Come faccio a bloccare gli annunci su YouTube?
Un ad blocker per un browser non interromperà necessariamente gli annunci che vengono riprodotti prima e durante i video di YouTube. Il modo più semplice per smettere di vedere gli annunci è con un abbonamento a YouTube Premium.
